
Google Диск – популярное облачное хранилище, которое предоставляет широкие возможности для хранения данных различного типа и формата. Также с его помощью можно организовать совместную работу с документами. Чтобы использовать сервис, необходимо войти в аккаунт Гугл Диск с помощью авторизационных данных созданной ранее учетной записи пользователя.
Вход в аккаунт на компьютере
Google Диск является кроссплатформенным сервисом. Его можно эффективно использовать на устройствах с разными операционными системами. На компьютере в облачное хранилище получится войти как с браузера, так и через специальную программу.
Через браузер
Войдите в свой аккаунт Гугл Диска, придерживаясь следующей инструкции:
- Перейдите на сайт хранилища https://www.google.com/intl/ru/drive/.
- Нажмите на кнопку «Перейти к Google Диску».
- Введите логин от своей учетной записи (номер мобильного телефона или адрес электронной почты) и нажмите «Далее».
- Введите пароль и кликните «Далее».
- Если данные указаны верно, выполнится вход на личную страницу на Гугл Диске.
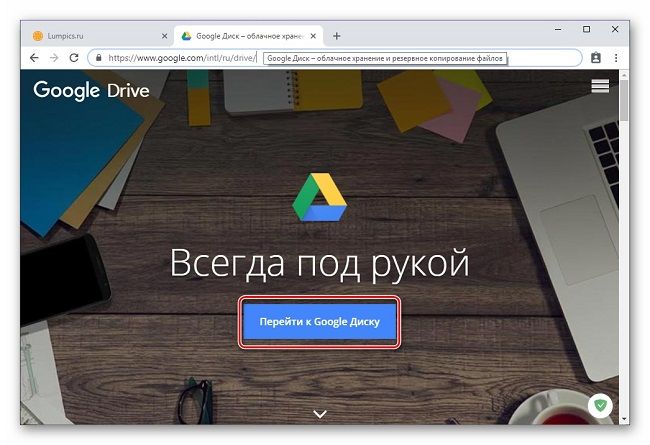
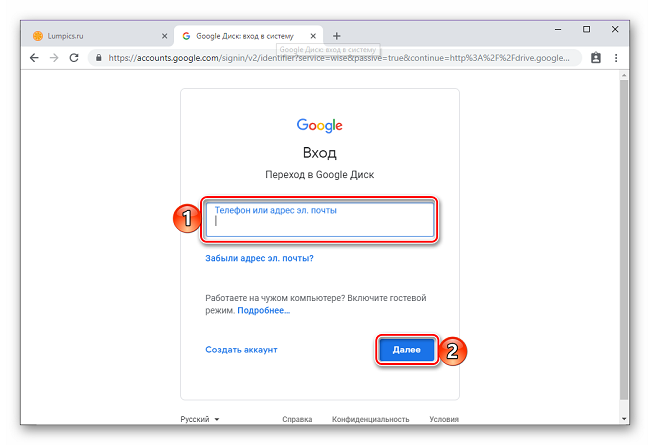
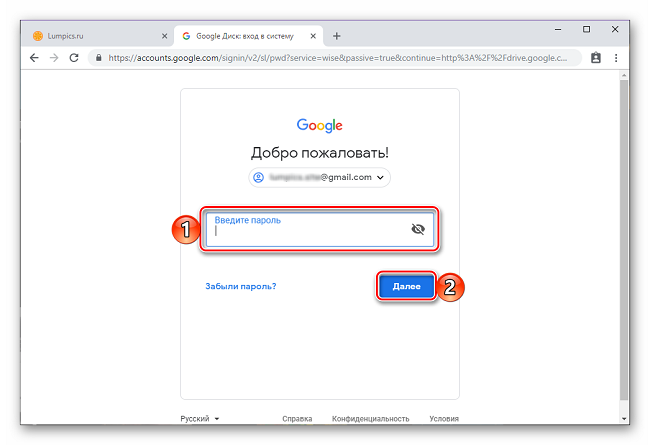
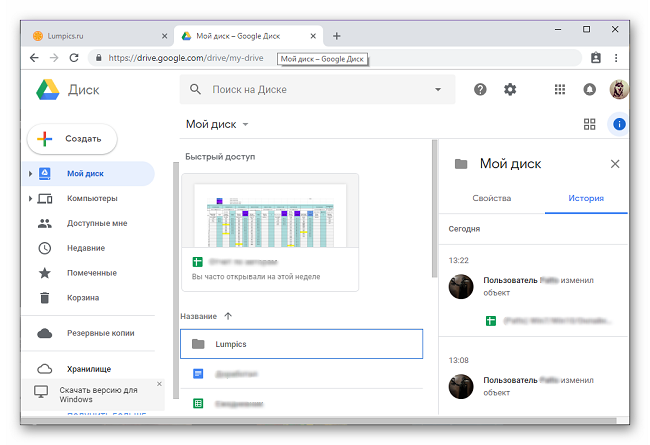
Для авторизации в этом и прочих сервисах Google используется одна и та же учетная запись.
Также на площадку можно войти и через любой другой интернет-сервис корпорации. В верхней части страницы на панели инструментов нажмите на кнопку «Приложения Google» (значок в виде квадрата) и выберите интересующий вас продукт.
Приложение-клиент
На компьютере пользоваться Гугл Диском можно не только через браузер, но и через специальное приложение-клиент:
- Для скачивания программы перейдите по ссылке https://www.google.com/drive/download/.
- Нажмите на кнопку «Скачать». Это приведет к загрузке файла для установки приложения, которое можно использовать для хранения личных файлов.
- Кликните на «Принять условия и скачать». Скачивание начнется автоматически. Если этого не произойдет, нажмите на соответствующую ссылку, чтобы повторить попытку.
- Нажмите на скачанный файл для инсталляции приложения на свой компьютер.
- Если программа успешно установилась на ваш компьютер, запустите ее.
- Нажмите «Начать» в приветственном окне.
- Для входа в аккаунт укажите логин и пароль.
- Выполните предварительную настройку приложения.
- Выберите папки на компьютере, которые в онлайн-режиме будут синхронизироваться с облаком. Укажите другие настройки.
- Дайте согласие на синхронизацию данных с облака на компьютер.
- Укажите папки на компьютере, которые будут синхронизироваться с Диском, и нажмите «Начать».
- После завершения операции можете приступать к полноценному использованию хранилища на компьютере.
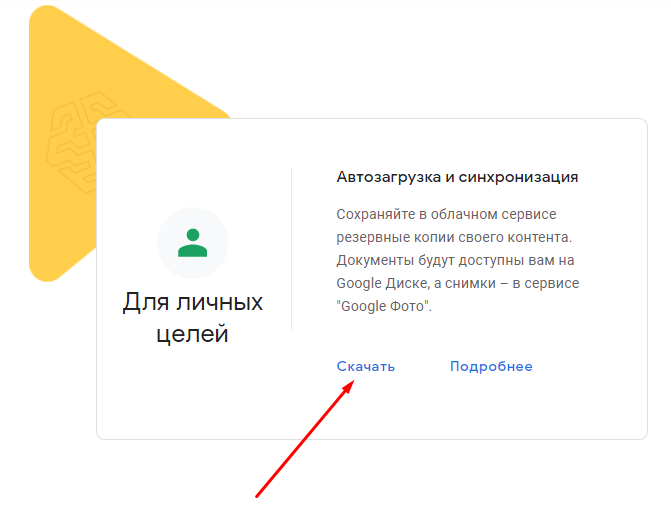
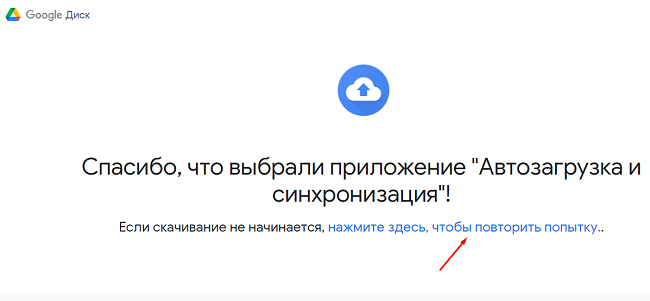
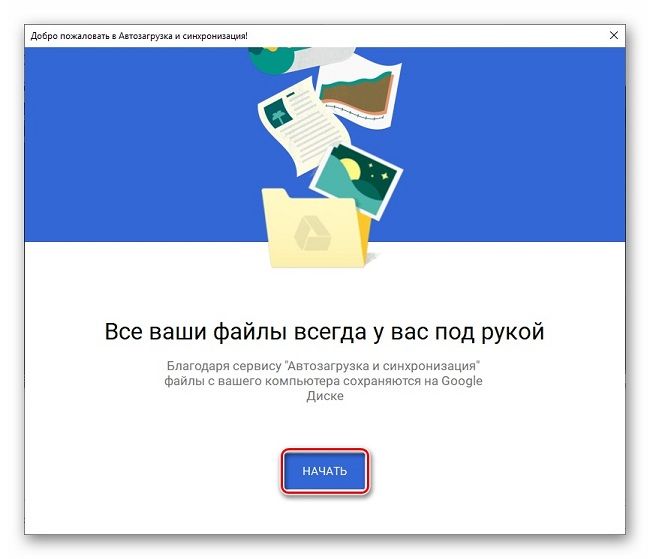
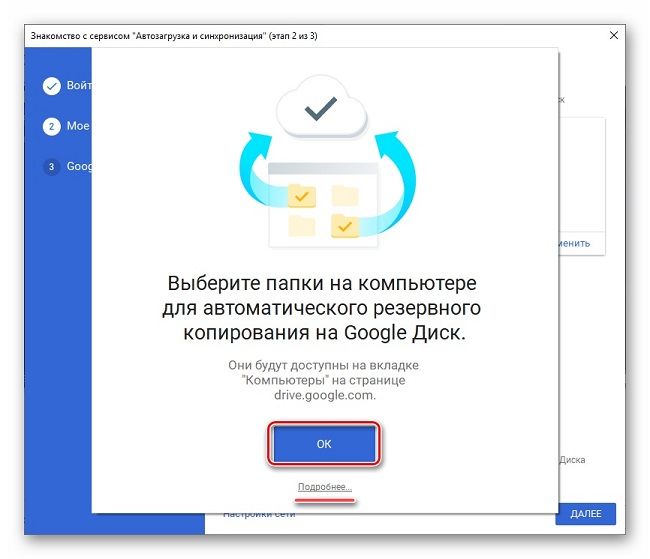
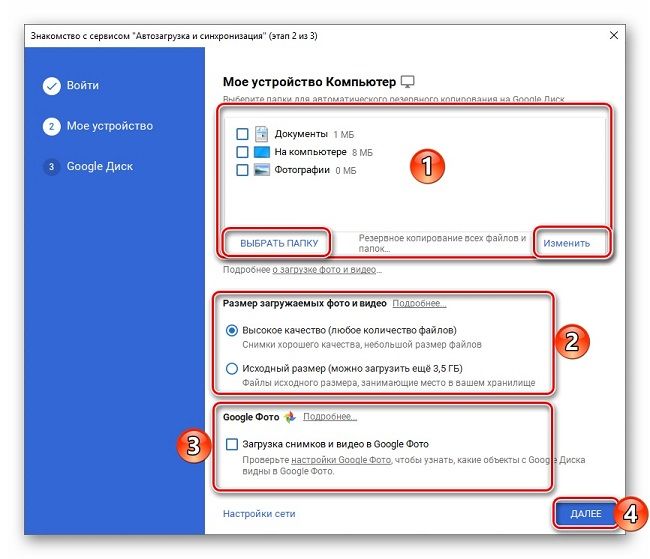
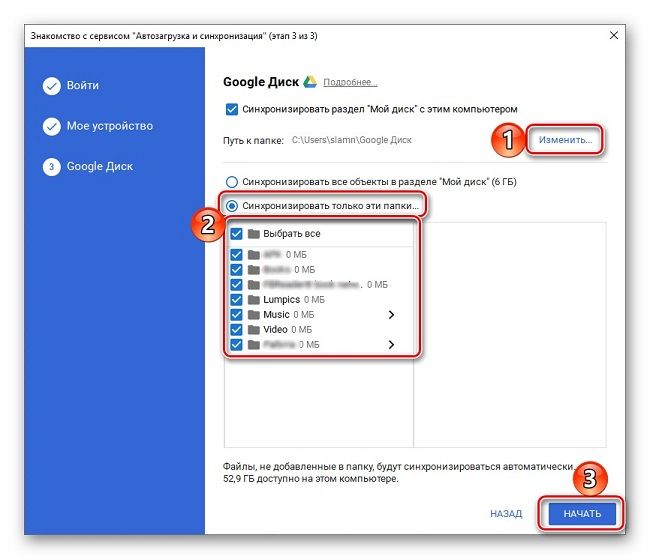
Для быстрого доступа к приложению используйте системный трей в области уведомлений Windows.
Вход в облачное хранилище на телефоне
Облачное хранилище можно использовать и через мобильный телефон под управлением Android или iOS. Для скачивания специального приложения на свой смартфон переходите по одной из ссылок:
| Android | iOS |
| https://play.google.com/storemp;hl=ru | https://apps.apple.com/r874739 |
Android
Для входа в облачное хранилище через устройства на базе Android используйте следующие рекомендации:
- Установите приложение на свой телефон, используя указанную в таблице ссылку. Запустите его.
- Ознакомьтесь с возможностями Диска. Или кликайте «Пропустить», после чего «Готово».
- Поскольку устройства Андроид синхронизированы с учетной записью Гугл, дополнительно авторизоваться не нужно. Если хотите подключить к приложению другой профиль пользователя, нажмите на значок с тремя полосками. Кликните на небольшой указатель вниз и выберите «Добавить аккаунт».
- В списке доступных к подключению учетных записей выберите Google. При необходимости введите графический ключ или пройдите проверку отпечатком пальца.
- Введите логин и пароль от учетной записи, которой хотите воспользоваться для подключения к Диску.
- Если система потребует подтверждение входа, выберите подходящий вариант (через звонок, смс).
- Примите условия использования сервиса.
- После завершения проверки пользователь получит доступ к облачному хранилищу.
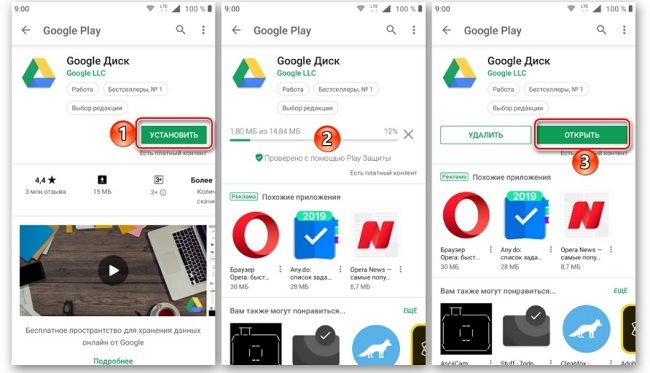
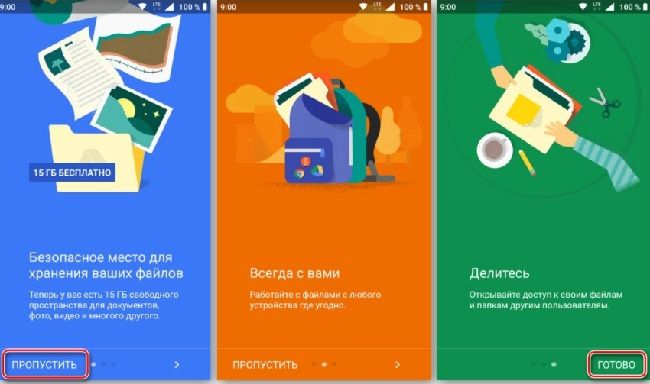
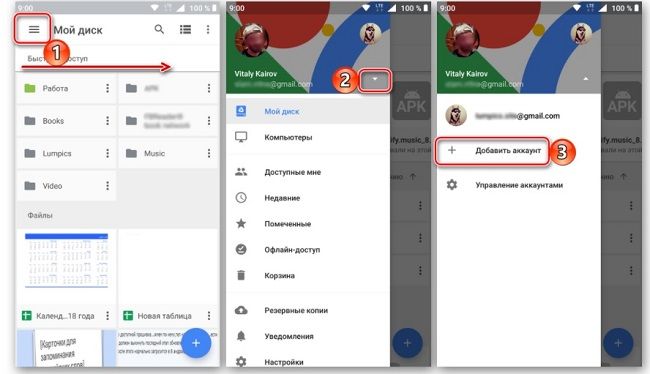
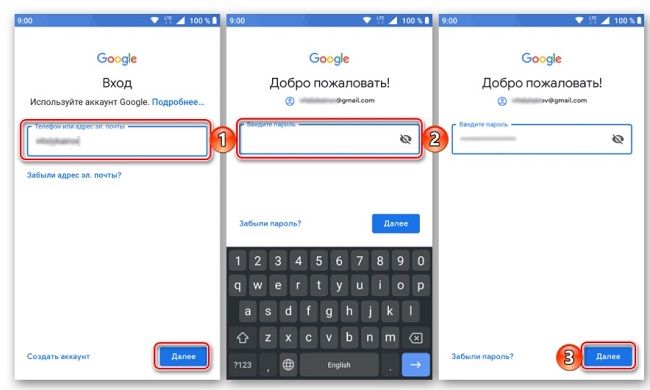
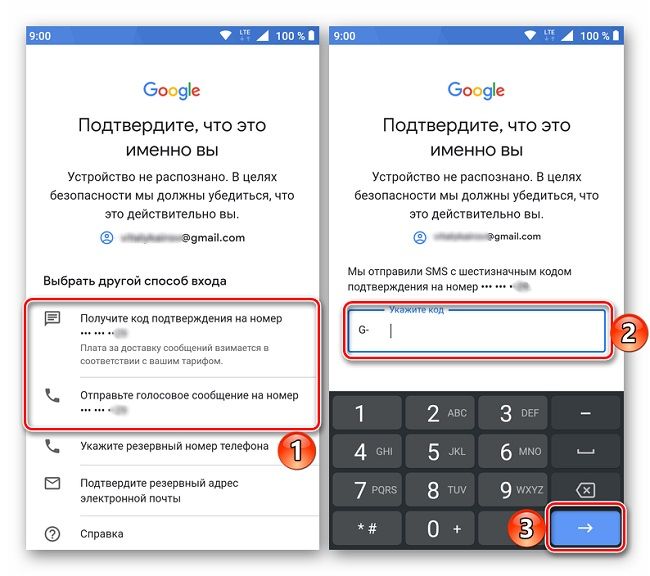
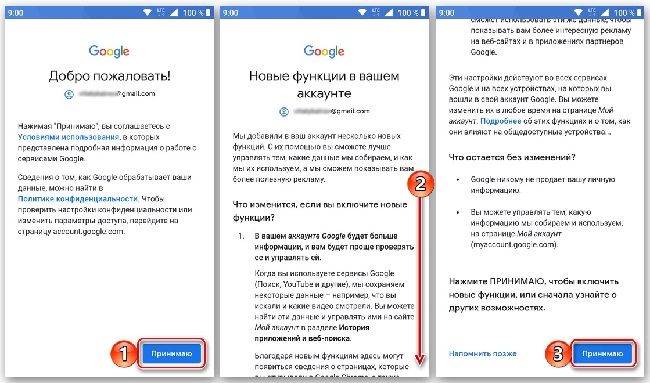
Для переключения между аккаунтами нажмите на аватар в боковом меню приложения.
iOS
Чтобы войти на Гугл Диск на устройстве iPhone или iPad, используйте инструкцию:
- Перейдите по указанной выше ссылке. Нажмите «Загрузить», после чего «Открыть».
- На главной странице приложения нажмите «Войти», после чего дайте разрешение на использование данных для входа и кликните «Дальше».
- Введите логин (телефон или почту), после чего пароль от Гугл аккаунта и «Далее».
- Если авторизация пройдет успешно, пользователь получит полный доступ к облачному хранилищу.
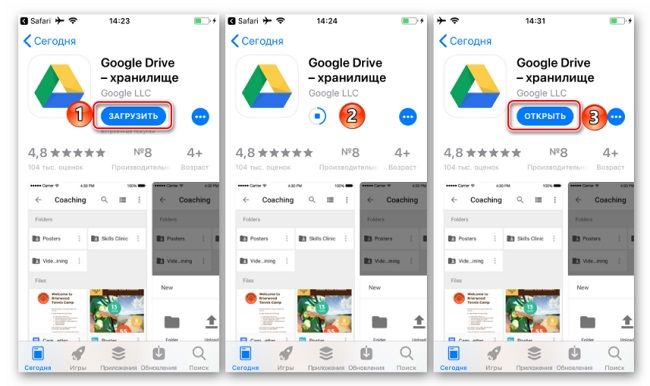
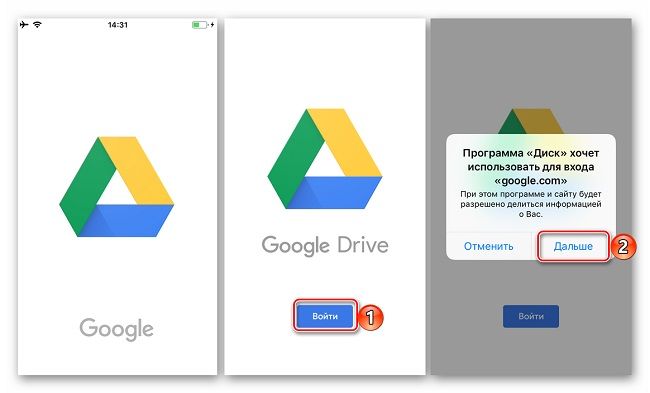
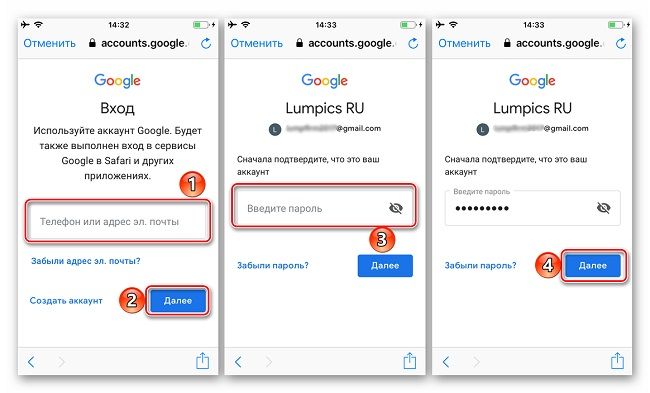
Полезный совет
Чтобы войти в облачное хранилище, необходимо предварительно зарегистрироваться. Если этого не сделано раньше, перед использованием сервиса создайте свою учетную запись. Для регистрации придерживайтесь простой инструкции:
- Перейдите на страницу https://accounts.google.coSignUp.
- Введите свое имя, фамилию, придумайте имя пользователя.
- Введите пароль.
- Кликните «Далее».
- При желании добавьте и подтвердите свой номер мобильного телефона.
- Нажмите «Далее» для завершения регистрации.
Частые вопросы
Как использовать облачное хранилище на телефоне Андроид, если не включен Гугл аккаунт?
Перейдите в настройки телефона, где выберите раздел «Аккаунт». Нажмите «+Добавить» и укажите «Google». Введите авторизационные данные от своего аккаунта или создайте новую учетную запись. После включения учетной записи на телефоне переходите в Гугл Диск и используйте все его преимущества.
Сколько стоит использовать Гугл Диск?
Всем пользователям бесплатно и без ограничений на облачном хранилище предоставляется 15 Гб свободного пространства. Если такого объема недостаточно, всегда можно оформить платную подписку и его увеличить.
Видео по теме:
А если статья оказалась вам полезной, не забудьте поставить лайк!



