
Сервис Google Photos является одним из самых популярных облачных хранилищ для хранения фотографий. Им пользуются как рядовые пользователи, так и фотографы. Площадка помогает сохранить снимки, когда больше не остается места на устройстве. Также сервис убережет от потери важной для пользователя информации в случае поломки телефона или компьютера.
Вход в Google Photos
Войти в аккаунт Гугл Фото можно как через компьютер или ноутбук, так и через телефон под управлением Android или iOS. Процедура авторизации на каждой из платформ имеет свои особенности.
С компьютера
Увидеть и отредактировать свои снимки в Google Фото можно через любой браузер. Для входа на свою страницу необходимо придерживаться следующей инструкции:
- Перейдите по ссылке https://www.google.com/photos/about/ и кликните «Перейти к Google Фото».
- Войдите в свой Гугл аккаунт, используя адрес электронной почты и пароль. Если в браузере сохранены ранее веденные авторизационные данные, то необходимо только выбрать подходящую учетную запись.
- Если вы вошли в свою учетную запись, на странице автоматически отобразятся фотографии и видеозаписи, которые были загружены в облачное хранилище.
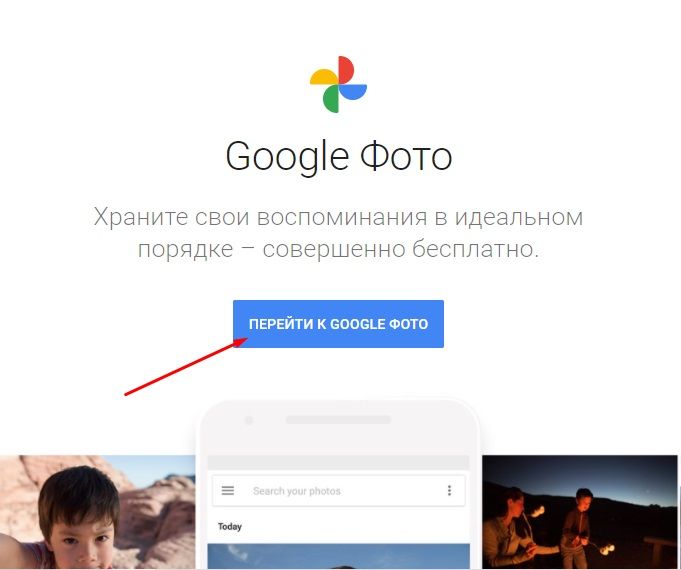
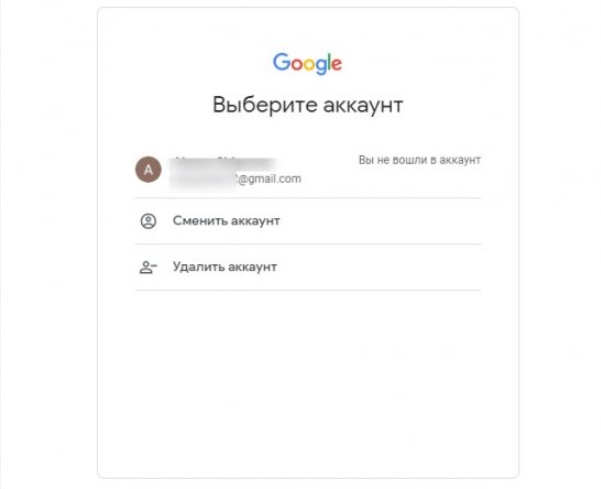
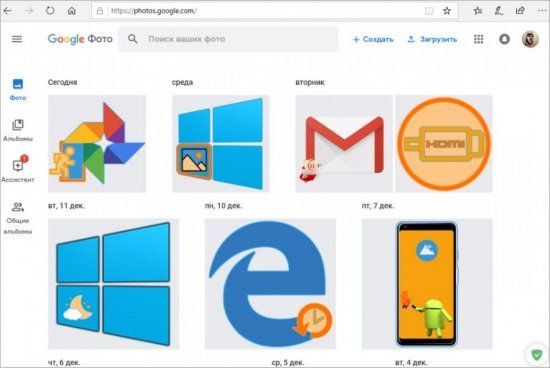
Если пользователь сделал фото на смартфоне, который связан и синхронизирован с профилем Гугл, то они отобразятся на сайте автоматически.
Также попасть в свой аккаунт можно и через главную страницу Гугл – https://www.google.com/. После перехода на сайт авторизуйтесь в своей учетной записи, нажав кнопку «Войти». Откройте меню с разделами (пиктограмма в виде квадрата с ячейками) и найдите раздел «Фото».
С телефона Android
Скачайте и установите мобильное приложение на своем устройстве Android:
- Скачайте приложение с официального магазина приложений (используйте ссылку https://play.google.com/store/apps/details?id=com.google.android.apps.photos&hl=ru).
- Нажмите «Установить» и дождитесь, пока завершится загрузка программы на телефон.
- Нажмите «Открыть» или запустите приложение непосредственно через меню телефона.
- При первом входе в приложение войдите в свой профиль Гугл, дайте разрешение на доступ к мультимедиа и файлам на мобильном устройстве.
- Задайте общие настройки, необходимые для корректной работы приложения. Активируйте функцию автозагрузки и синхронизации. Это позволит просматривать сделанные на телефоне снимки на всех своих устройствах. Определитесь с качеством загружаемых фотографий – высокое или исходное. Укажите, можно ли использовать мобильный интернет, если отсутствует подключение к сети Wi-Fi (поставьте ползунок в оптимальную позицию). Нажмите «Ок», чтобы сохранить изменения.
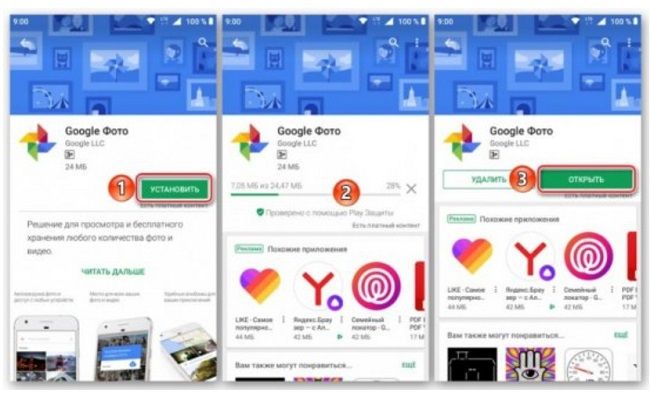
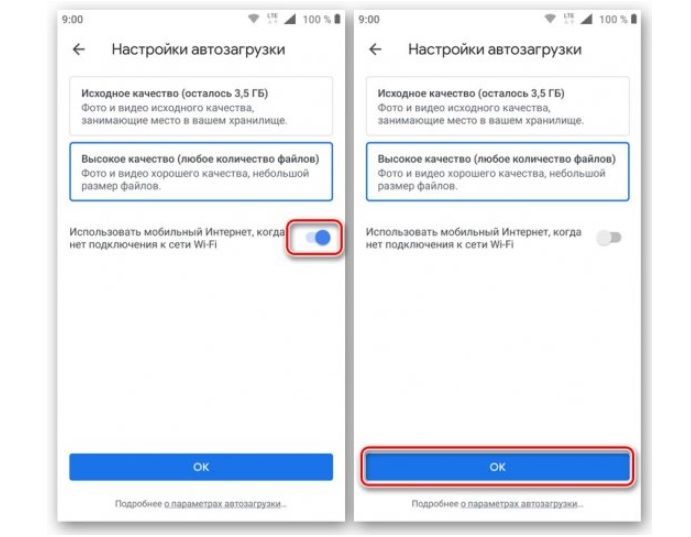
Многие устройства Android снабжены приложением для работы с Гугл фото. Поэтому проверьте меню и рабочий стол, чтобы сразу начать пользоваться сервисом.
С iPhone
Для входа в Гугл Фото на телефоне iPhone придерживайтесь следующей инструкции:
- Скачайте приложение для своего смартфона, перейдя по ссылке https://apps.apple.com/ru/app/google-фото/id962194608.
- Нажмите на значок с облаком и стрелкой для загрузки приложения на телефон. Дождитесь окончания скачивания и запустите программу.
- Дайте разрешение на доступ к файлам устройства, включите синхронизацию.
- Укажите логин и пароль от учетной записи Гугл.
- После выполнения указанных действий вы войдете в свой профиль и сможете посмотреть все загруженные фото.
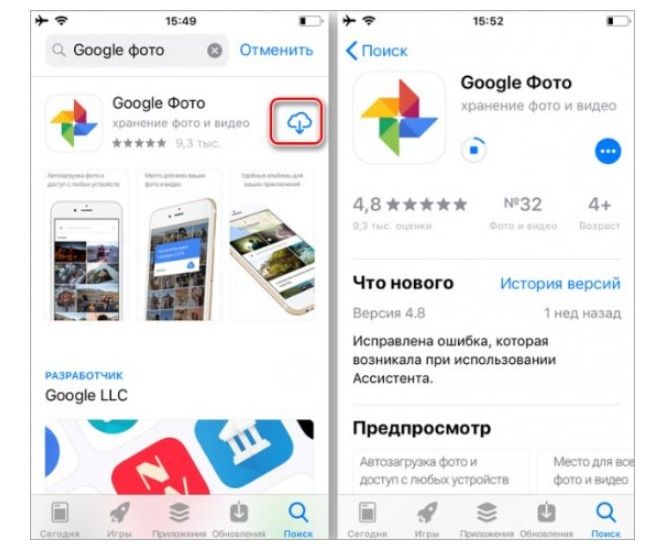
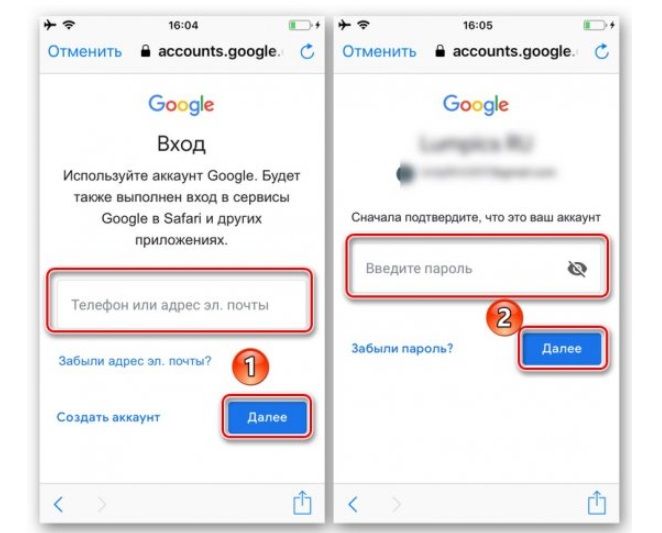
Приложения для Андроида и Айфона идентичны по функционалу. Отличия заключаются только в некоторых элементах интерфейса.
Работа с фото – просмотр, добавление и удаление снимков
После входа в свой аккаунт пользователю откроется доступ к основной галерее с возможностью предпросмотра снимков. Чтобы увидеть определенное изображение, воспользуйтесь поиском.
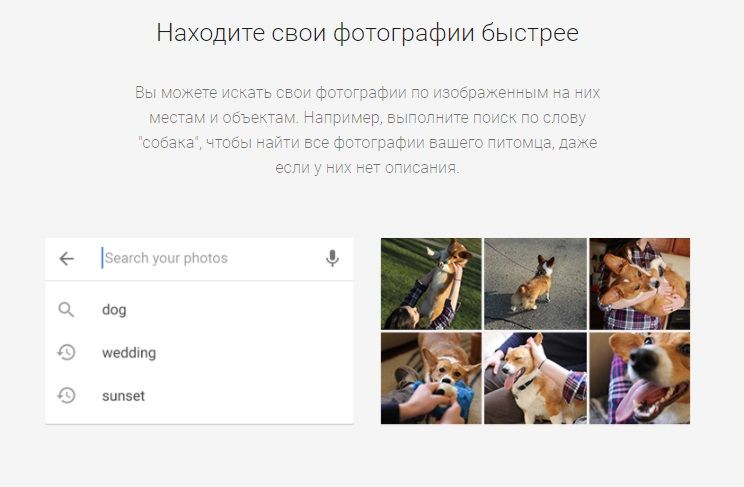
Фотоснимки можно найти по названию, отметкам, оставленным пользователем, или по их содержанию
В верхней части стартовой страницы находятся две кнопки – «+Создать», «Загрузить». Нажав первую, можно создать коллаж, альбом и прочее. Другая кнопка позволяет добавить новые файлы с компьютера или перенести снимки с облака.
Для выделения нескольких фотографий нажимайте на круглые значки в левом углу изображений. Это также открывает дополнительное меню для редактирования. С его помощью фотоснимки можно удалить, убрать с определенного альбома, поменять название, сохранить на компьютере или телефоне.
Удаленные фотографии хранятся в корзине в течение 60 дней, после чего безвозвратно уничтожаются.
Если дважды кликнуть на уменьшенную копию, картинка откроется в полном размере. Также это приведет к появлению новых опций. Это редактирование, изменение масштаба, запуск слайд-шоу, добавление в избранное, публикация в социальных сетях.
При помощи кнопок в левой части страницы возможен переход галереей, личными и общими альбомами. Также здесь размещается архив, корзина, средства для управления библиотекой.
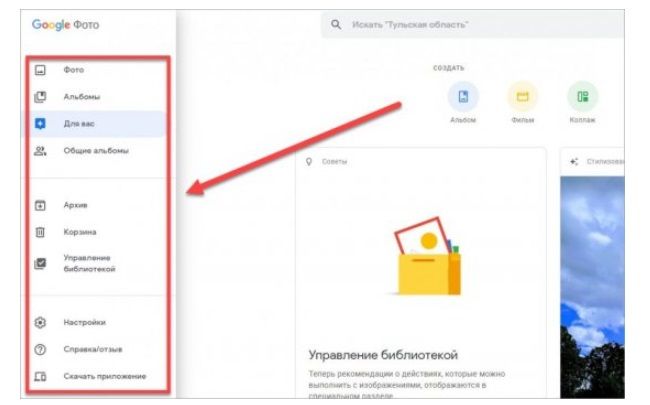
В настройках можно в любой момент изменить параметры работы сервиса, включить синхронизацию и автозагрузку файлов
Как поменять фото в Гугл аккаунте
Чтобы сменить фотографию основного профиля Гугл, придерживайтесь инструкции:
- Перейдите по ссылке https://www.google.com/ и авторизуйтесь в своей учетной записи.
- Кликните на иконку профиля и перейдите в раздел «Управление аккаунтом».
- Перейдите во вкладку «Личные данные».
- Выберите строку «Фотография».
- Если не добавляли снимки профиля ранее, в первой вкладке нажмите «Выберите файл на компьютере». Также можно просто перетащить изображение в соответствующую область.
- Выберите, как будет выглядеть аватарка. Измените ее размер и нажмите «Сохранить».
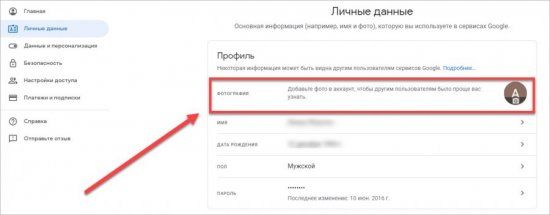
Изменить основную фотографию своего профиля Гугл можно и на телефоне. Перейдите в раздел с настройками, где выберите «Аккаунт» и «…Google».
Полезный совет
Если хотите использовать Гугл фото, но у вас нет аккаунта, создайте его:
- Перейдите на страницу входа в аккаунт Гугл https://accounts.google.com/signin.
- Нажмите «Создать аккаунт».
- Введите свое имя.
- Кликните «Использовать текущий адрес электронной почты». Введите его.
- Нажмите «Далее».
- Активируйте аккаунт, указав код, полученный на электронный ящик.
- Нажмите подтвердить.
Учтите, что для создания профиля Гугл не обязательно использовать почтовый ящик Gmail. Подойдет электронный адрес и от другого поставщика услуг. Наличие такого аккаунта открывает пользователю доступ к прочим продуктам Google:
| Название продукта | Ссылка | Описание |
| Документы | https://docs.google.com/document/u/0/ | Позволяет создавать документы на любом устройстве и работать с ними вместе с коллегами |
| Диск | https://drive.google.com/drive/ | Облачный сервис для хранения и передачи файлов |
| Meet | https://meet.google.com/ | Сервис защищенных видеоконференций для бизнеса |
Частые вопросы
Как полностью удалить иконку профиля Гугл?
Перейдите на страницу https://myaccount.google.com/profile, где можно редактировать информацию о пользователе. Кликните по аватарке, после чего нажмите «Убрать фото».
Сколько времени хранятся фото в Гугл Фото?
Фото хранятся, пока существует ваш аккаунт Гугл.
Видео по теме:
А если статья оказалась вам полезной, не забудьте поставить лайк!



