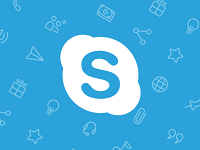
Skype – популярный мессенджер, который предназначен для видеозвонков, для обмена файлами и сообщениями. Но и как любой другой продукт, данная программа может больше не понадобиться пользователю. В результате нужно удалить Скайп. Если у вас появились трудности с реализацией данной операции, изучите рекомендации, приведенные в указанной статье.
Удаление на компьютере
Рассмотрим, как полностью удалить Скайп с компьютера с определенной операционной системой.
OS Windows
Удалить Skype с компьютера или ноутбука, где присутствует ОС Виндовс, довольно просто, если придерживаться следующей инструкции:
- Нажмите на кнопку «Пуск» и выберите раздел «Панель управления». Выберите вкладку «Программы и компоненты».
- Запустится окно с перечнем установленных на данном компьютере приложений. Выберите нужный объект, выделите данный пункт и кликните «Удалить».
- Дождитесь окончания процесса удаления. Не прерывайте данную операцию.
- Для полного удаления со своего компьютера файлов мессенджера нажмите комбинацию клавиш WIN+R. Запустится окно «Выполнить», где впишите команду %appdata%. Кликните «Ок», чтобы подтвердить операцию.
- Откроется новое окно с перечнем папок. Найдите среди них Skype и удалите ее.
- Зайдите в папку, находящуюся по адресу C:\Program Files. Если в ней сохранился каталог с названием мессенджера, удалите его.
- Чтобы навсегда убрать Скайп со своего компьютера, очистите реестр. Самостоятельно делать это нежелательно. Используйте специальную программу, например, CCleaner. После ее запуска перейдите в раздел «Реестр» и нажмите на кнопку «Поиск проблем». После завершения поиска кликните «Исправить».
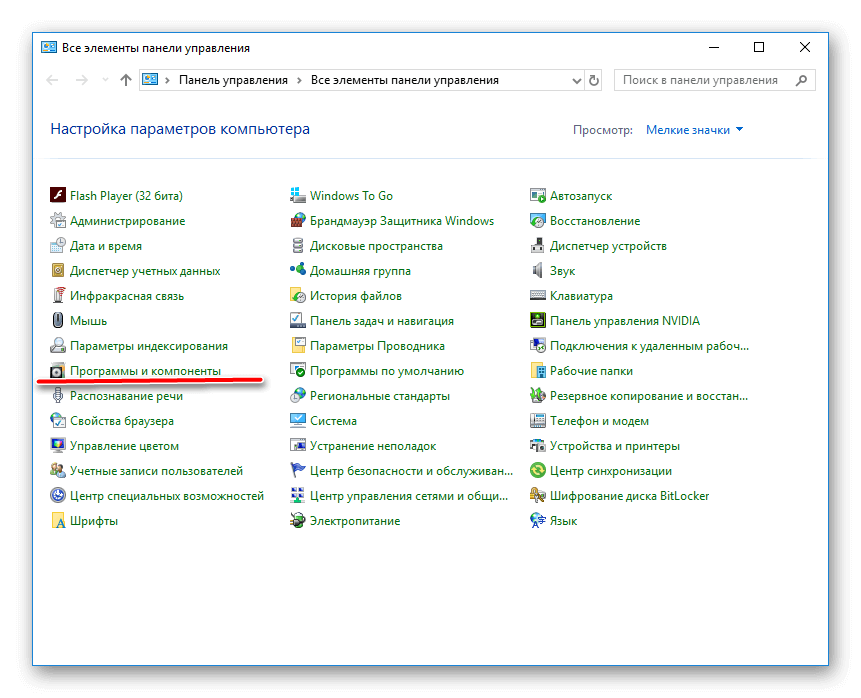
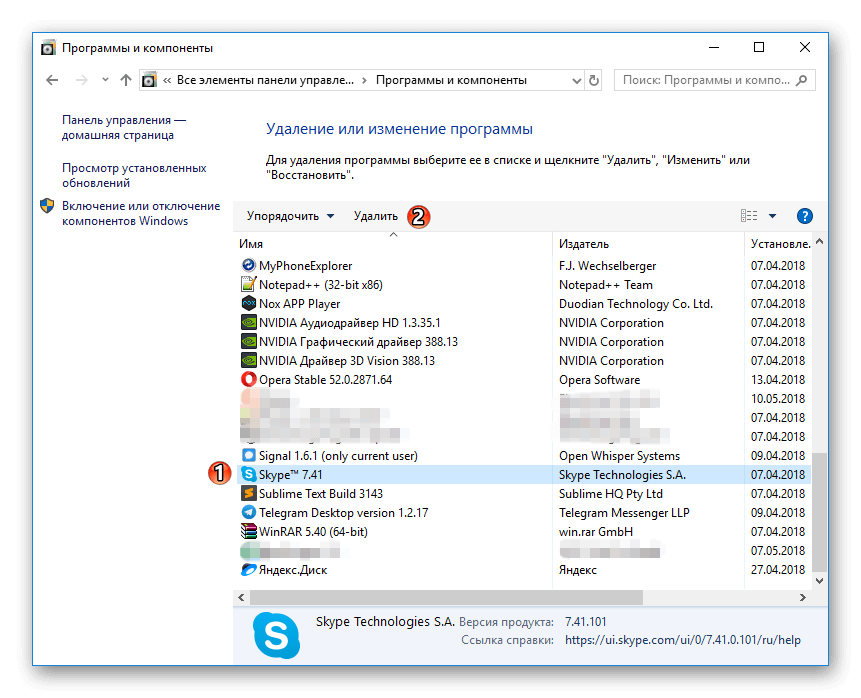
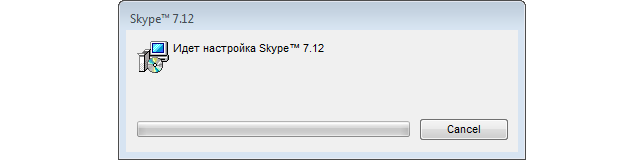
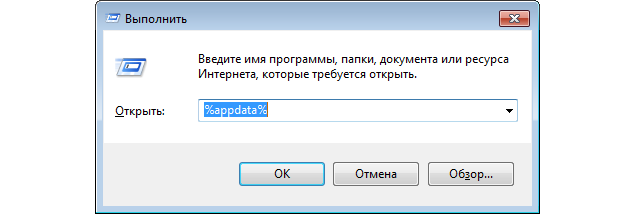
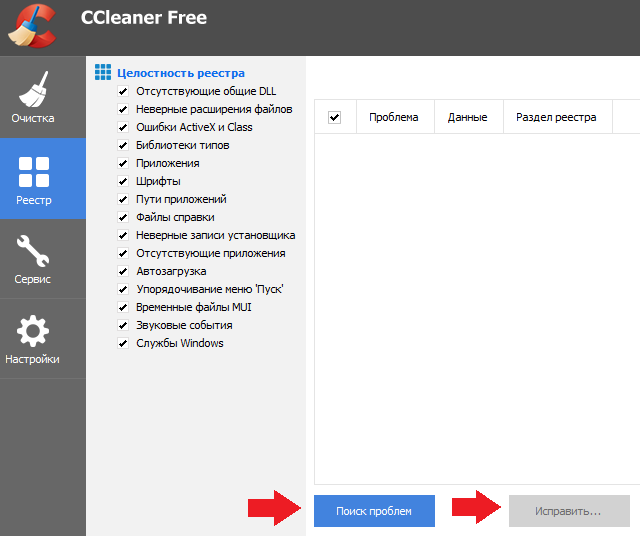
Выполнять очистку реестра, если удаляется Скайп, нужно обязательно. Это поможет избежать проблем с работой мессенджера в будущем.
OS Linux
Чтобы удалить Скайп, на устройстве с ОС Linux, придерживайтесь следующих инструкций:
- Запустите терминал Ubuntu.
- Чтобы найти нужный объект, введите следующую фразу – sudo apt-get remove --purge skype && rm -r ~/.Skype. Нажмите Enter, чтобы подтвердить операцию.
- Укажите специальный пароль и букву «у».
- Дождитесь окончания операции, после чего закройте терминал.
OS Mac
Удаление мессенджера на компьютерах с Mac OS не представляет трудностей для простых пользователей. Чтобы это сделать, достаточно перетащить значок мессенджера к корзине.
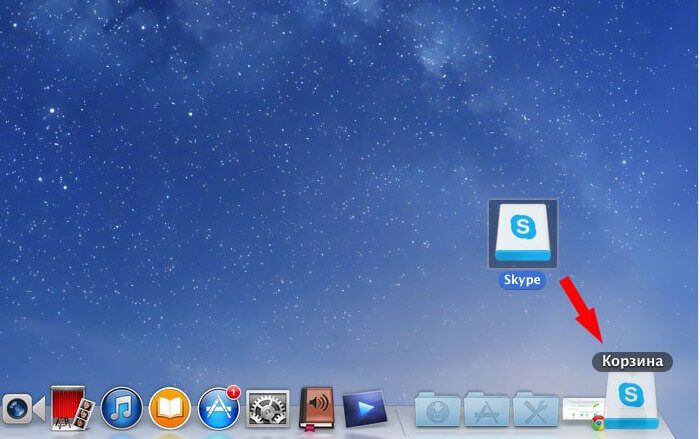
Отключение Skype произойдет сразу же после подтверждения операции пользователем
Как избавиться от мессенджера на телефоне
Удалить любую из версий Skype на телефоне не сложнее, чем сделать это на компьютере. Но некоторые нюансы все-таки существуют.
Android
Чтобы избавиться от Скайпа на телефоне Android, можете действовать следующим образом:
- Откройте на своем смартфоне раздел с настройками.
- Выберите раздел под названием «Приложения».
- В списке установленных на смартфон приложений найдите Скайп и тапните на указанный пункт.
- Вначале активируйте опцию «Стереть данные», после чего нажмите на кнопку корзины для выполнения удаления.
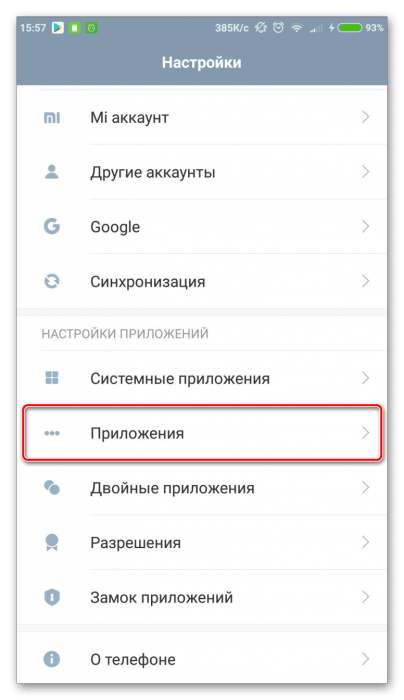
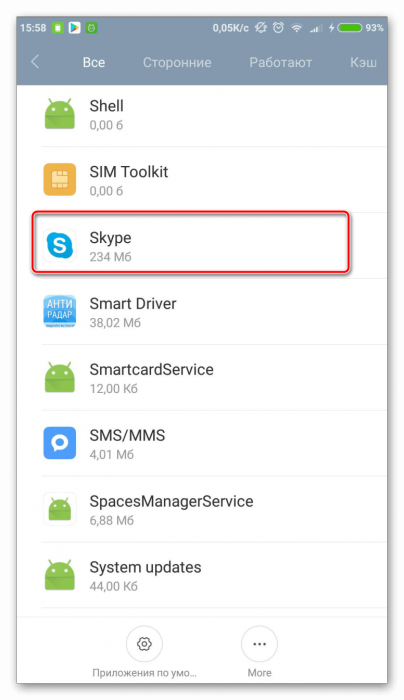
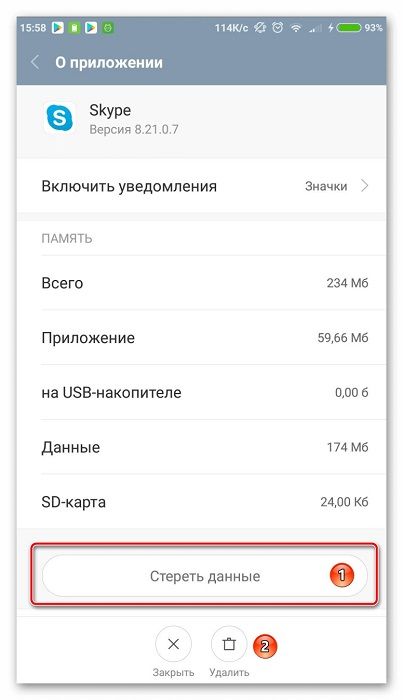
В зависимости от версии ОС и типа телефона внешний вид меню и название разделов меню может незначительно отличаться. Но общий принцип удаления приложений остается одним и тем же.
iOS
Схема действия на айфонах следующая:
- Найдите иконку Скайпа и зажмите ее на несколько секунд.
- Над значками программ появится крестик, который и нужно нажать.
- Появится новое окно, где подтвердите, что хотите удалить приложение.
- Дождитесь окончания процедуры удаления, после чего мессенджер исчезнет с памяти вашего смартфона.
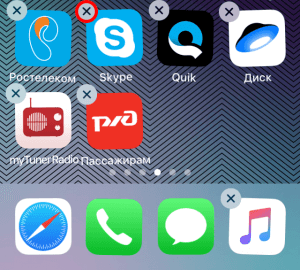
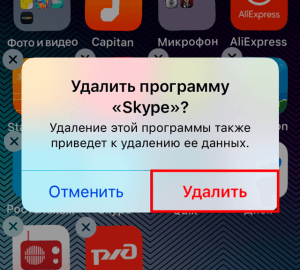
Что делать при наличии проблем с удалением
Если не удается удалить Скайп на компьютере с операционной системой Windows, для решения проблемы можете использовать специальную утилиту. Microsoft Fix it ProgramInstallUninstall – это бесплатный продукт. С помощью указанной утилиты можно найти и автоматически исправить ошибки, связанные с удалением старых программ и установкой новых.
Для использования указанной программы придерживайтесь следующих инструкций:
- Перейдите по ссылке https://skypeshe.ru/dl/winfix для скачивания утилиты на свой компьютер. Установите ее стандартным способом.
- Откройте утилиту и выберите проверку, рекомендуемую системой.
- Подтвердите, что хотите удалить Скайп.
- Дождитесь окончания процесса. В последующем можете без проблем устанавливать более новые версии мессенджера.
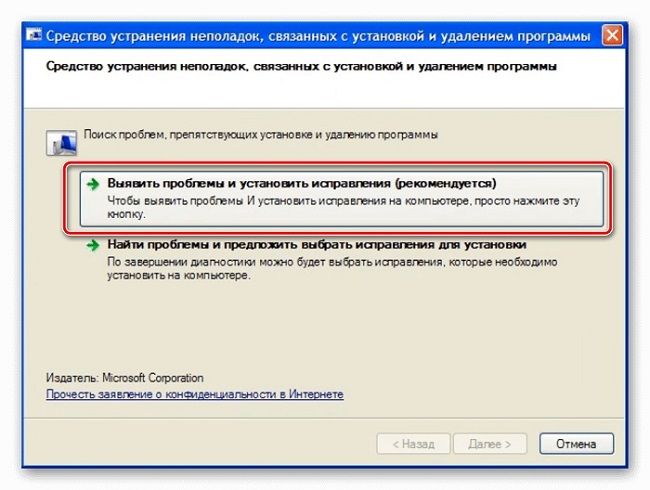
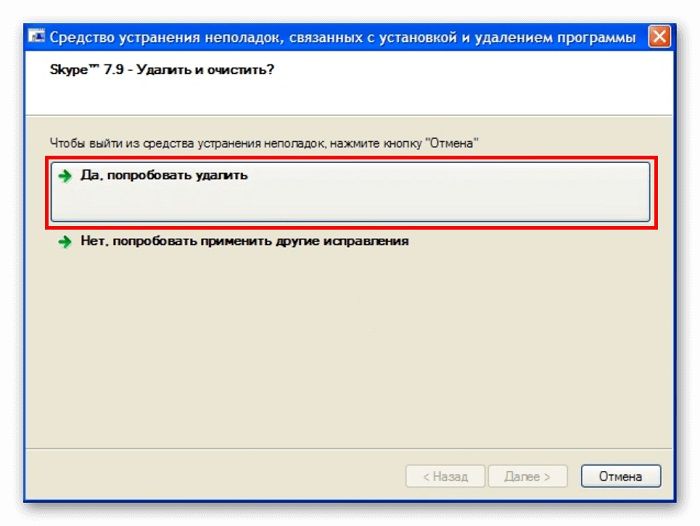
Как удалиться со Скайпа
Если хотите не только удалить мессенджер со своего компьютера, но и отключить учетную запись Скайпа, действуйте следующим образом:
- Зайдите в приложение Скайп и перейдите в настройки. Для этого кликните на значок с тремя точками возле имени пользователя. В открывшемся меню выберите пункт «Настройки».
- В открывшемся меню настроек выберите раздел «Учетная запись и профиль».
- Кликните на пункт «Закрыть учетную запись».
- Скайп попросит пользователя повторно авторизоваться в своей учетной записи Майкрософт. Введите логин и пароль, после чего кликните «Вход».
- Подтвердите авторизацию на своей странице. Введите проверочный код, который поступит на телефон в смс-сообщении или на почту в электронном письме (зависит от настроек аккаунта пользователя).
- Запустится окно, в котором можете ознакомиться со списком предупреждений, описывающих, к каким сервисам пользователь теряет доступ в случае удаления учетной записи Скайп. Поставьте все галочки, чтобы подтвердить свое согласие.
- Укажите причину, по которой решили удалить профиль. Кликните на кнопку «Пометить для закрытия».
- Автоматически произойдет удаление учетной записи, после чего можете стирать саму программу Скайп со своего компьютера.
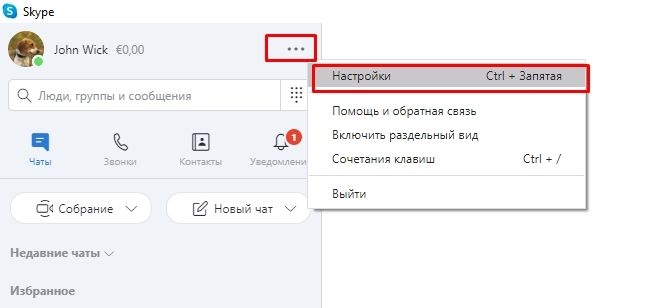
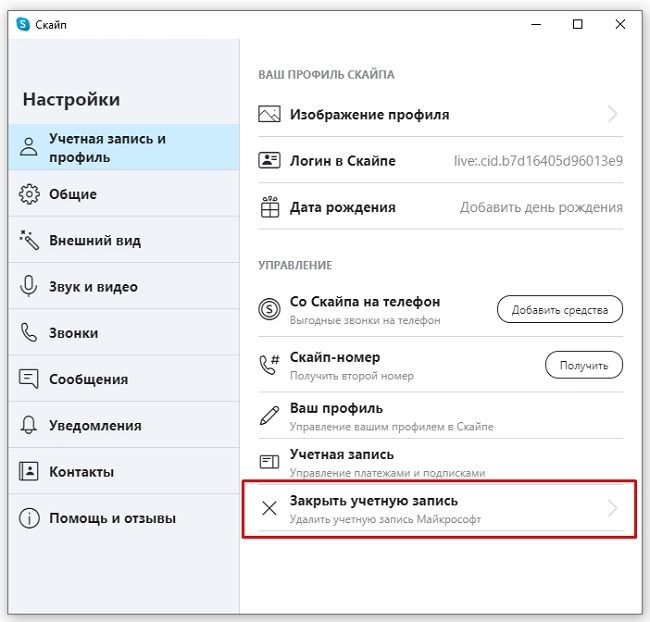
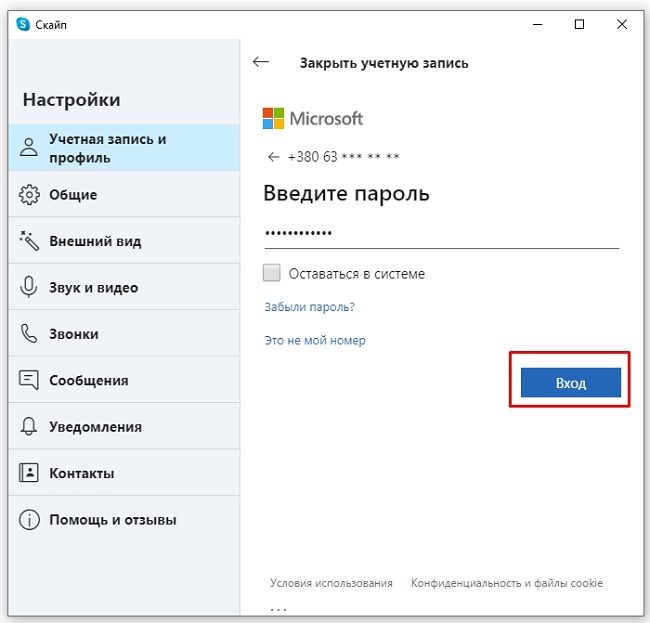
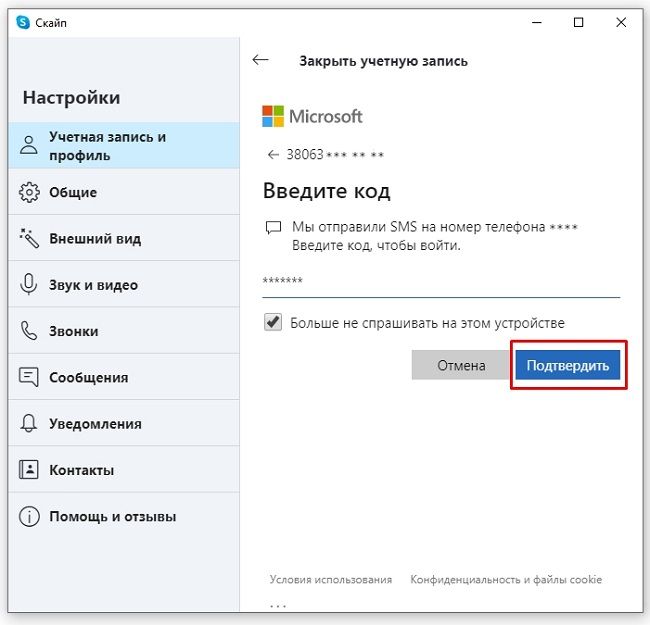
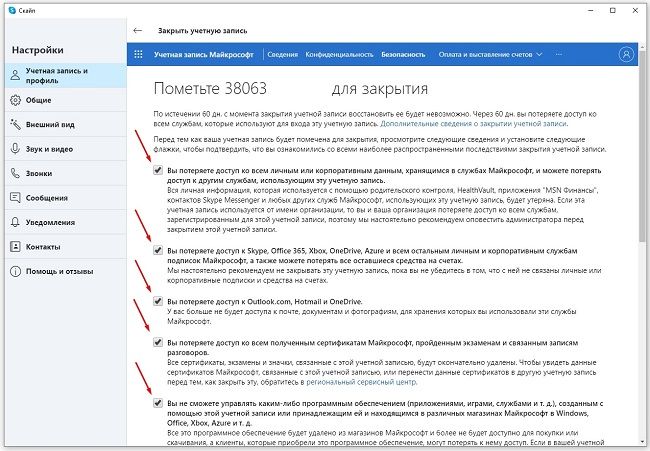
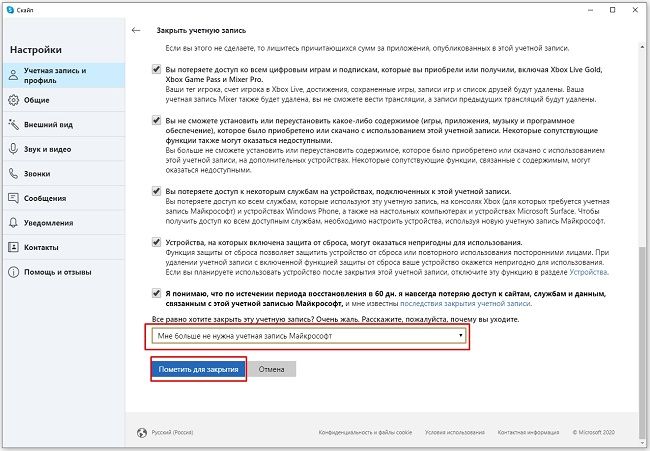
Поле удаления Скайпа пользователь в течение 60 дней может восстановить свой аккаунт. Для этого нужно перейти по ссылке, которая находится в письме, поступившем на почту после выполнения процедуры деактивации.
Полезные советы
Совет №1
После удаления Скайпа на компьютере можете сразу переходить к установке его актуальной версии. Ссылки для скачивания на разные устройства:
| Для компьютера и разных устройств | https://www.skype.com/ru/get-skype/ |
| Андроид | https://play.google.com/store/apps/details?id=com.skype.raider&referrer=utm_source%3Dscomphonedownload |
| Айфон | https://apps.apple.com/app/apple-store/id304878510 |
Совет №2
Часто пользователи сталкиваются с проблемой, что не удается удалить более раннюю версию Скайпа. Это случается по причине, что стандартные средства операционной системы проводят деинсталляцию поверхностно. В последующем при установке новых версий мессенджера появляются ошибки и процесс останавливается. Чтобы исправить это, нужно «доочистить» систему от остаточных файлов. В этом поможет CCleaner или любая другая подобная утилита.
Частые вопросы
Можно ли удалить процесс Microsoft Skype на компьютере с Windows 10?
Чтобы избавиться от данного процесса, нужно удалить на своем компьютере приложения Messaging + Skype или Skype Video. Это можно сделать через Панель управления или другим удобным для пользователя способом. После очистки системы от данных приложений исчезнет и указанный процесс.
Как удалить встроенный скайп в Windows 10?
Выполните удаление стандартным способом через Панель управления. Если ничего не получается, через Пуск от имени администратора откройте приложение Windows PowerShell. В открывшемся окне впишите команду Get-AppxPackage Microsoft.SkypeApp. После завершения операции скопируйте фразу, находящуюся возле пункта PackageFullName. После этого в одну строчку впишите фразу Remove-AppxPackage –package, после чего вставьте ранее скопированный текст. Дождитесь окончания процесса, что приведет к полному удалению мессенджера.
Видео по теме:
А если статья оказалась вам полезной, не забудьте поставить лайк!



