
Электронная почта часто применяется лишь в качестве официального текстового мессенджера или для переписок с коллегами. А ведь полномочий у e-mail в разы больше: взять хотя бы передачу файлов и изображений, цифровых документов PDF и ссылок на опубликованные в сети материалы. И, хотя перечисленные возможности крайне разнообразны, разобраться в деталях несложно. О том, как отправить файл по электронной почте подробно расскажет инструкция ниже.
Какие файлы разрешают передать по почте
Почтовые сервисы почти не ограничивают владельцев e-mail в действиях. А потому к письму Google, «Яндекс» и Mail разрешают прикрепить следующее содержимое:
- изображения почти всех возможных форматов, включая эксклюзивные варианты вроде WebP;
- документы, подготовленные в офисных программах Microsoft (таблицы, текстовые файлы, презентации), а также отсканированные или оцифрованные (PDF, ePub);
- музыкальные треки и короткие видеоролики, не превышающие выставленный лимит по размеру;
- архивы форматов ZIP и RAR, 7z (и некоторых других);
- дистрибутивы формата EXE, файлы сохранений, некоторые компоненты операционных систем и библиотеки.
Кроме поддерживаемых файлов, существуют и те, что автоматически блокируются почтовыми сервисами:
| Запрещенные форматы | ADE, ADP, APK, APPX, LNK, MDE, MSC, MSI, MSIX, MSIXBUNDLE. Список у Google, «Яндекс» и Mail разный, но смысл одинаковый: недопустимые файлы переслать нельзя |
| Документы с вредоносными макросами | Встречаются в тексте Microsoft World или таблицах Excel |
| Архивы, содержащие архивы внутри и защищенные паролями | Антивирусная защита почтовых клиентов неспособна оценить содержимое, а потому запрещает прикреплять подобную информацию к письму |
Папку по электронной почте тоже не передать: обойти ограничение поможет стандартная архивация. Достаточно кликнуть правой кнопкой мыши по каталогу, а после в появившемся контекстном меню выбрать пункт «Добавить в архив». Сжатую папку почтовые службы уже примут.
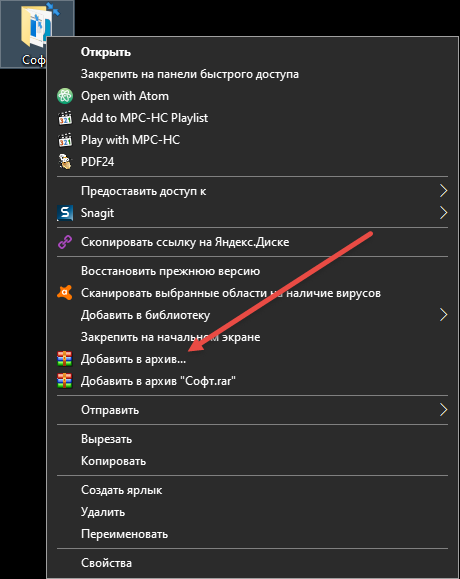
Как передать файлы по электронной почте: наглядное руководство
Если проблем с описанными выше форматами не возникло, папки запакованы в архив, а почтовый ящик зарегистрирован, то от теории настал момент переходить к практике. Неожиданностей впереди поджидает мало, но советы однозначно не помешают.
Gmail
Почтовый сервис от Google предлагает подготовку новых писем с кнопки «Написать», расположенной в левом верхнем углу.
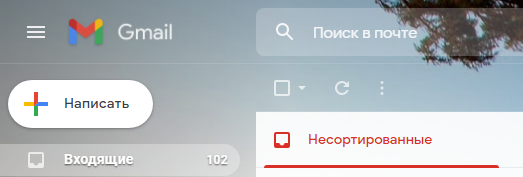
На экране сразу отобразится всплывающее окно, поделенное на части. Сверху – текстовые поля для выбора адресата (поддерживается и ввод адреса почтового ящика, и имени, если в сервисе составлена книга с контактами).
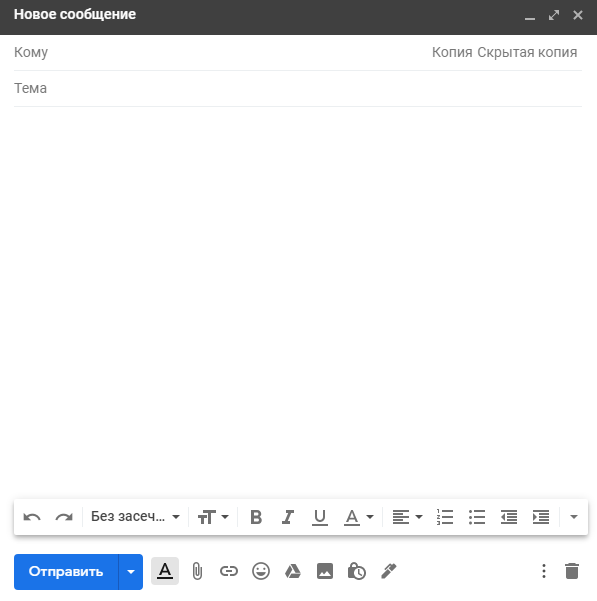
Снизу появится панель быстрого доступа с целой россыпью кнопок. Если нажать на иконку скрепки, то в браузере отобразится «Проводник» Windows, разрешающий отметить и выбрать файл, которые необходимо прикрепить к письму.
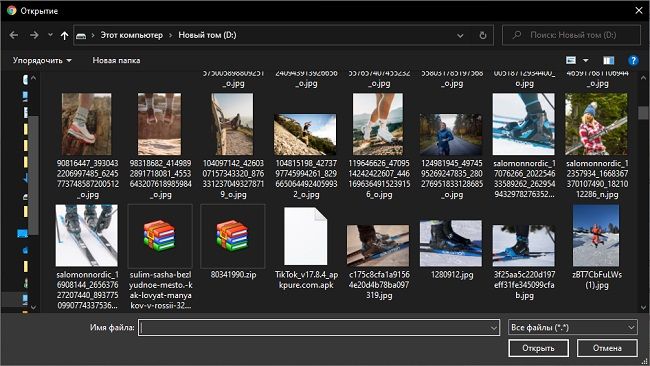
Дополнительное содержимое появится во всплывающем окне в виде списка: сразу под текстовой информацией. Если же файлы превышают размер в 25 мегабайт, то отобразится ссылка на облачное хранилище Google Drive.
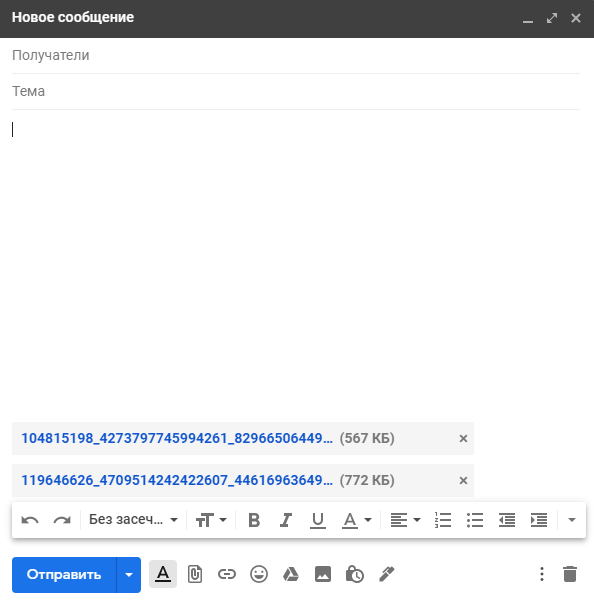
Альтернативный способ прикрепить дополнительные файлы к письму – перетащить содержимое непосредственно в браузер из каталога на жестком диске.
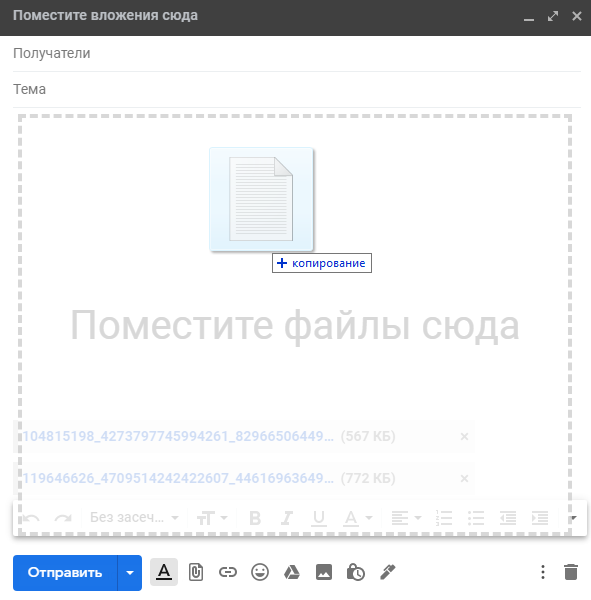
Последний шаг – проверить вложения и сообщение и нажать на кнопку «Отправить».
Некоторые файлы вроде DLL (компоненты библиотек) или REG (записи из реестра Windows) лучше сразу запаковать в архив – так меньше шансов столкнуться с антивирусной защитой почтовой службы и больше – передать сообщение адресату.
Яндекс.Почта
Как и в случае с Google, новые письма начинаются с кнопки «Написать», расположенной в левом верхнем углу интерфейса почтового сервиса (https://mail.yandex.ru/).
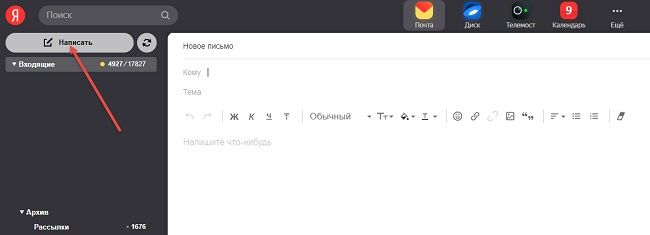
В отобразившемся меню сверху появится поле для ввода текста, e-mail адресата и темы, снизу – кнопки быстрого доступа для форматирования информации, добавления ссылок и смены шрифта.
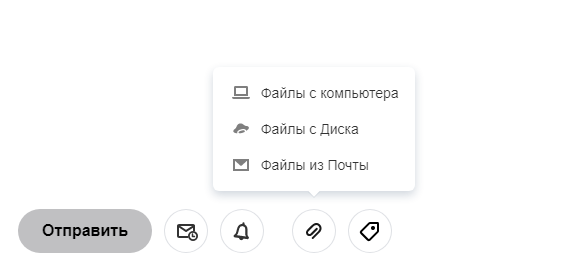
Внизу же, рядом с кнопкой «Отправить» отобразится панель быстрого доступа, где находится уже знакомая скрепка. Разница лишь в подаче: если Google сразу вызывает «Проводника», то «Яндекс» предлагает сначала определиться с источником. Поддерживается вывод файлов с компьютера, «Яндекс.Диска» или из вложений, сохраненных на почте.
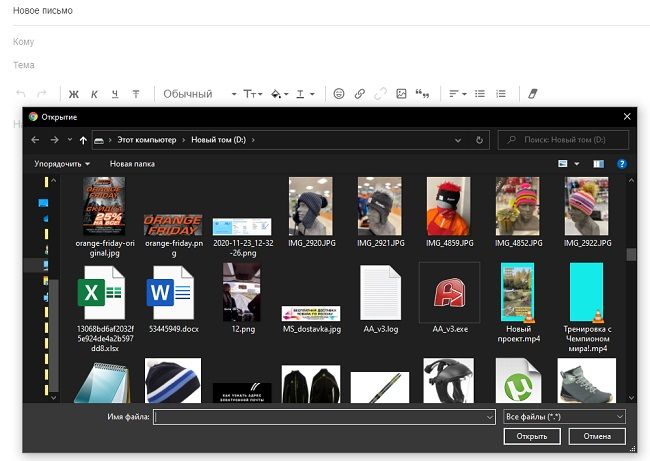
От выбора зависит порядок дальнейших действий. Через «ПК» файлы выбираются на жестком диске, а указав «Диск», на экране появится меню с файлами из облачного хранилища.
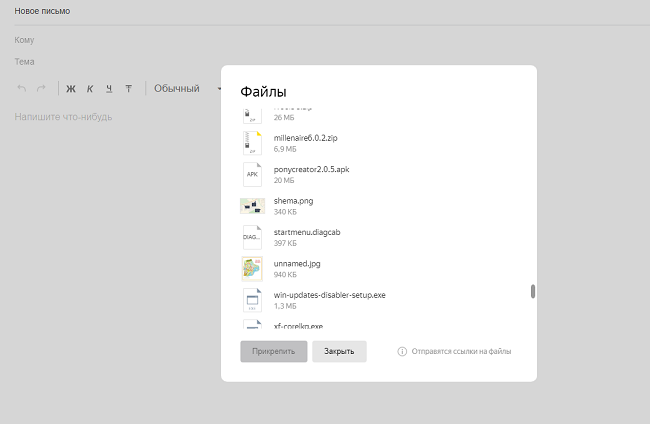
Специалисты из «Яндекс» также предлагают добавлять файлы методом переноса, тоже ограничивают объем передаваемого 25 мегабайтами (остальное автоматически выгружается в облако) и принимают архивы, цифровые документы, изображения и медиаконтент. Передаются сообщения по кнопке «Отправить».
Mail.ru
Функционал почтовой службы «Мейл» во многом походит на возможности Яндекс.Почты. В интерфейсе встречаются уже знакомые элементы вроде панели быстрого доступа с кнопками для форматирования текста и отменой недавних действий, а также шаблоны с заранее подготовленными материалами и оформлением.
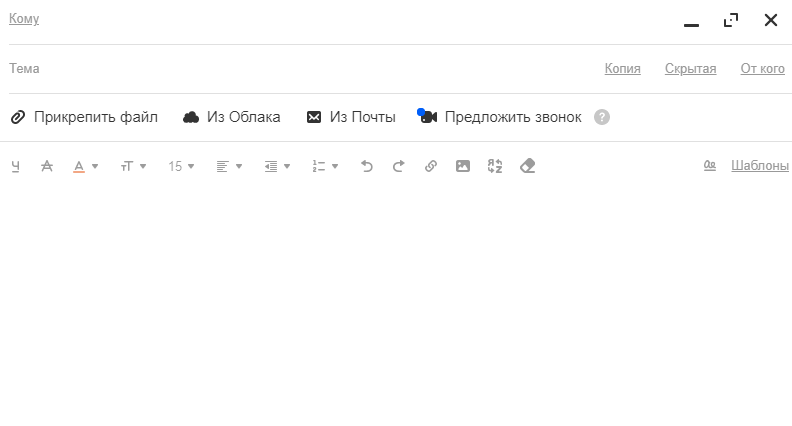
Прикреплять файлы разработчики предлагают сразу: соответствующие кнопки расположены под текстовыми полями «Кому» и «Тема», а потому потеряться в интерфейсе не выйдет даже у новичков.
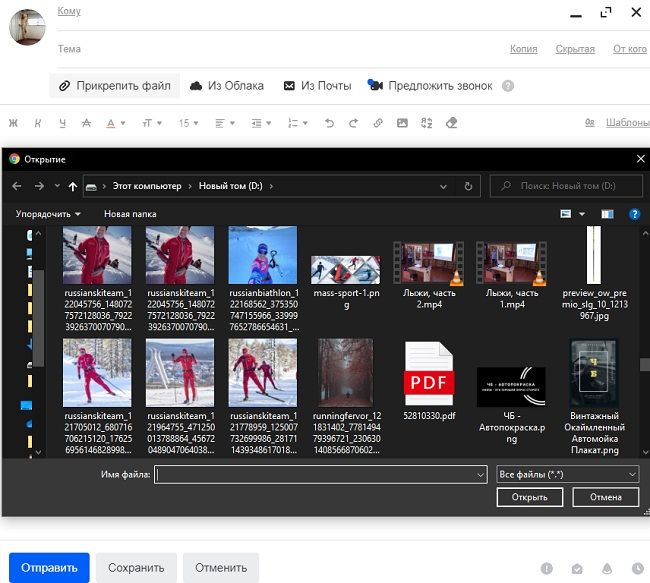
Если выбрать кнопку «Прикрепить файл», то браузер вызовет адаптированную версию Проводника с возможностью отметить и добавить к письму вложения с жесткого диска или внешних накопителей. Поддерживаются все распространенные форматы, включая документы PDF, изображения и видеоролики.
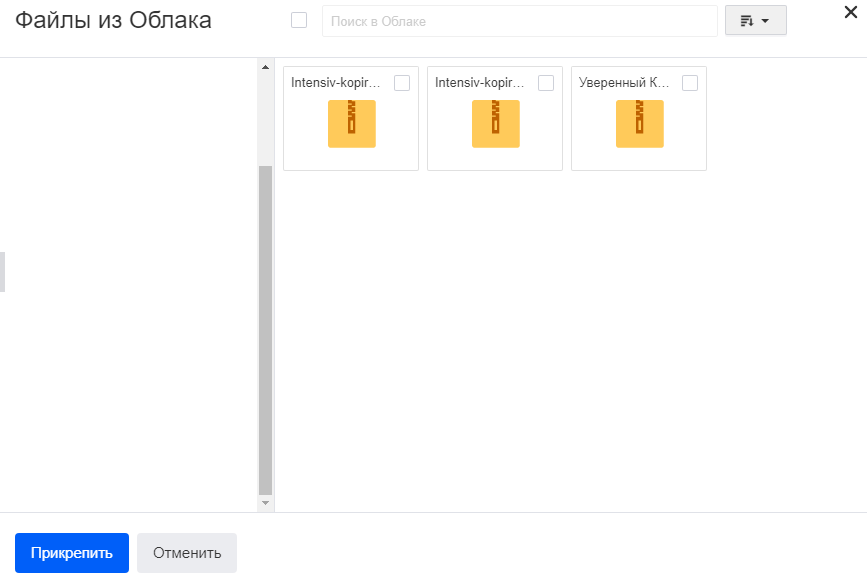
Файлы из облака выбираются по соседству: хранилище интегрировано в почтовую службу и загружается не в отдельном окне или на соседней странице, а прямо при подготовке нового сообщения.
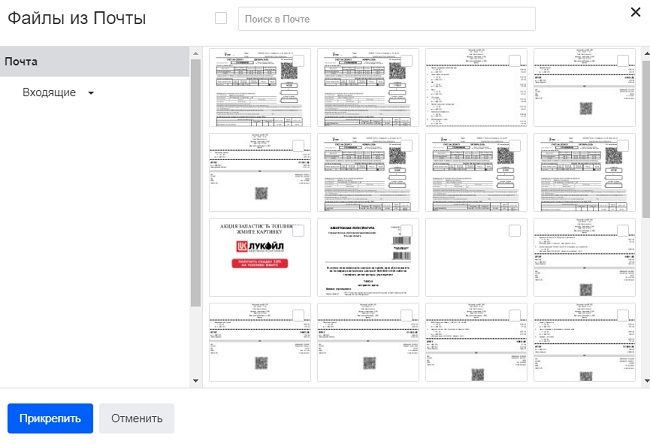
Последний способ разнообразить корреспонденцию – кнопка «Файлы из почты». В таком случае Mail попытается найти все вложения, полученные и переданные за все время.
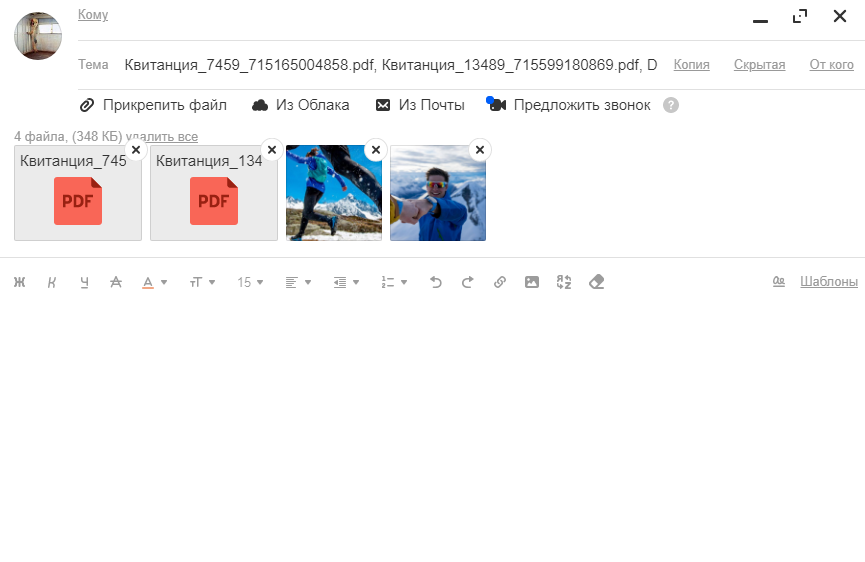
Добавленные к письму вложения отображаются в виде горизонтального списка. Если поле «Тема» ранее не заполнялось, то система автоматически подставит названия файлов вместо текста.
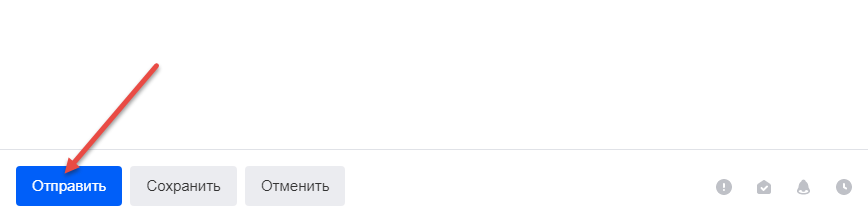
Для передачи сообщения в нижней части интерфейса осталось нажать на кнопку «Отправить» и дождаться, пока почтовая служба не отобразит сообщение об успешной передаче письма.
Советы
Совет 1
Отправить большой файл по электронной почте часто нельзя из-за выставленных службой (Google, «Яндекс», Mail) лимитов. Попытаться обойти ограничение можно с помощью архиватора. В зависимости от типа сжимаемого файла появится шанс сэкономить до 50% занимаемого места.
Схожим образом рекомендуется действовать, если много файлов под рукой. Сначала необходимо собрать разрозненную информацию в папку, затем – запаковать, а после – послать получившийся архив уже по почте.
Совет 2
Часто в качестве альтернативы используется иной сценарий. Отправить тяжелый файл проще в облачное хранилище, уже давно доступное у всех поисковых сервисов и многих почтовых служб в том числе. Та же почта «Яндекс» вовсю предлагает заглянуть в облако и сразу прикрепить тот фал, который не отправляется через электронный майл.
Совет 3
Некоторые почтовые сервисы автоматически выгружают те файлы, которые не помещаются в письмо, в хранилище.
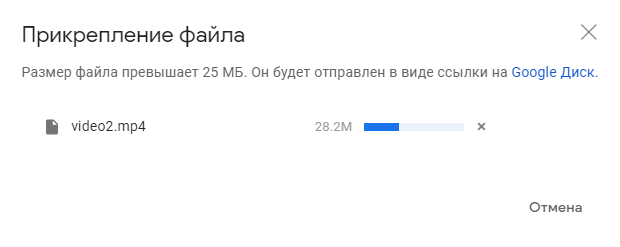
Так часто поступает Google. Причем никакие дополнительные действия не понадобится: шкала автоматически заполнится, а в письме появится ссылка на файлы.
Частые вопросы
Почему файлы не прикрепляются к письму?
Проблема наблюдается в тех случаях, когда доступ к интернету ограничен, а в браузере накопилось много лишнего кэша. Альтернативная причина – размер передаваемого файла превышен, но браузер блокирует всплывающее сообщение об ошибке. Способов обойти ограничение несколько: подготовка архива для обхода выставленных лимитов или выгрузка содержимого в облачное хранилище.
Почему сообщение с файлами не доставлено до адресата?
Причин предостаточно: антивирусная система почтового клиента заблокировала содержимое, письмо находится в папке «СПАМ», возможно, в «настройках» выставлены параметры специальные параметры защиты, исключающие возможность принимать корреспонденцию. Встречаются и редкие технические неполадки: например, из-за необновленного браузера, банально не отображающего часть информации.
Видео по теме:
А если статья оказалась вам полезной, не забудьте поставить лайк!



