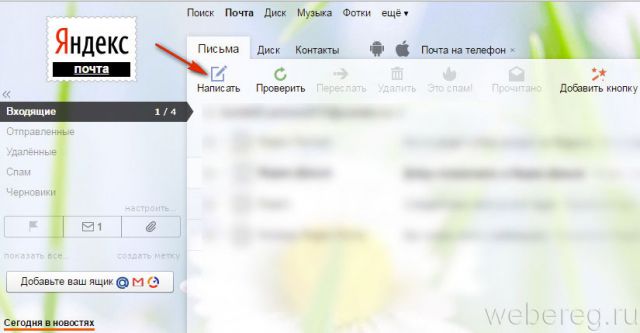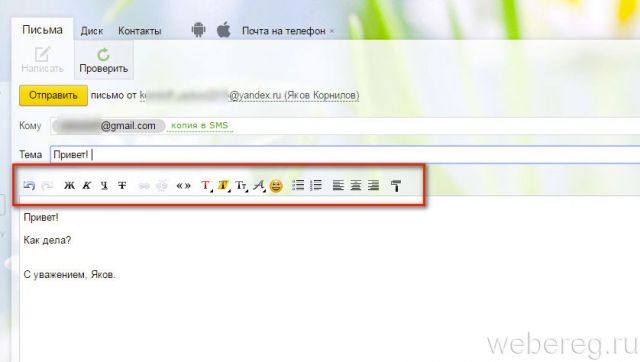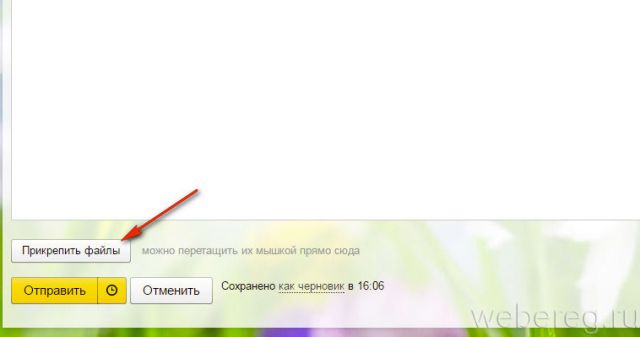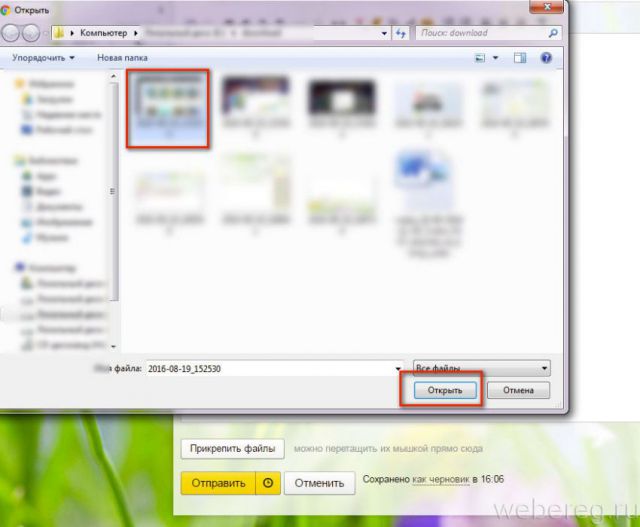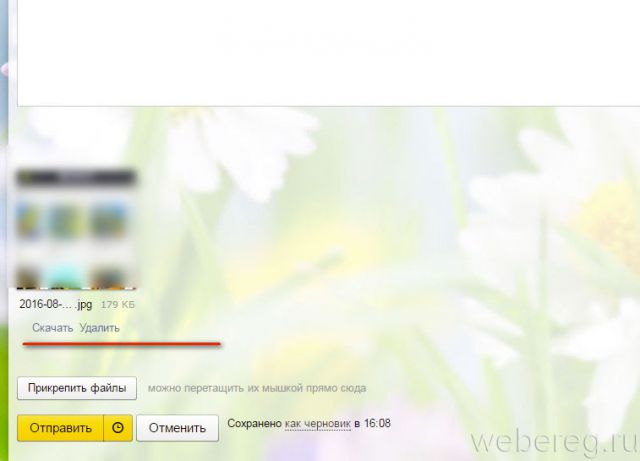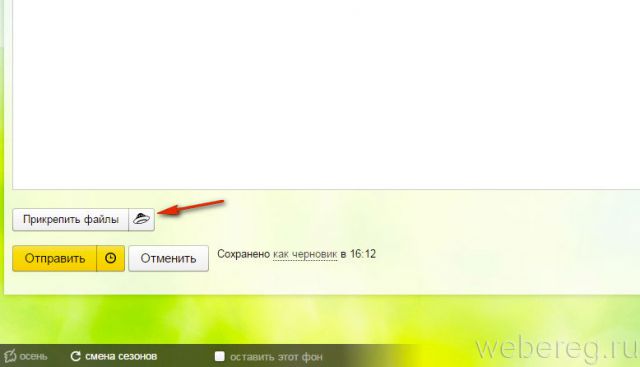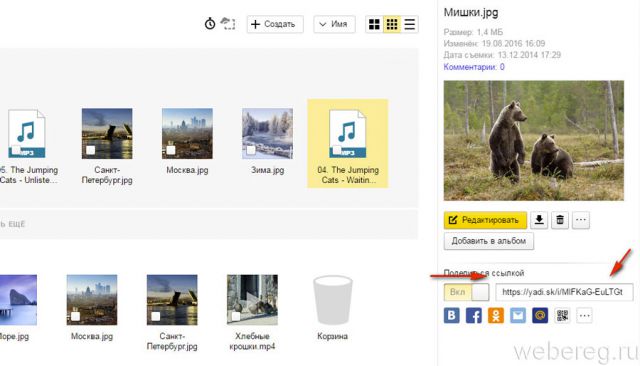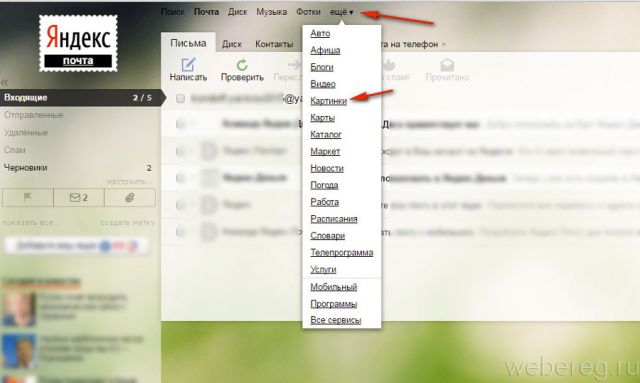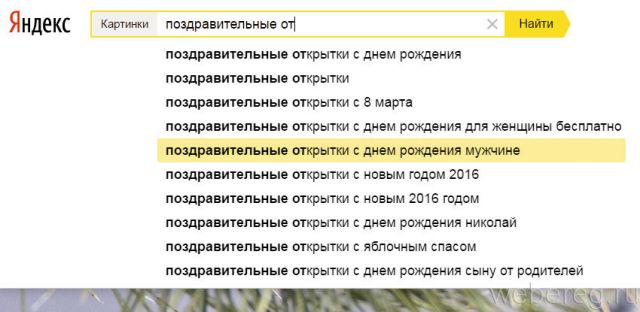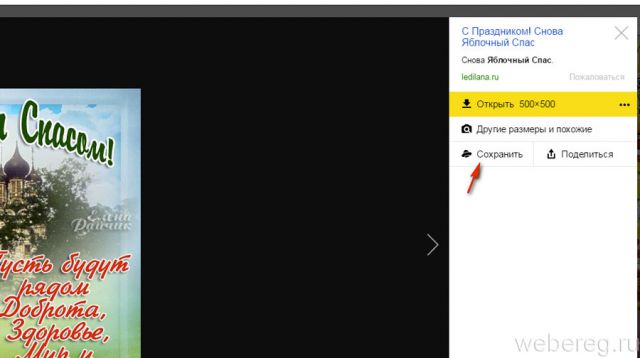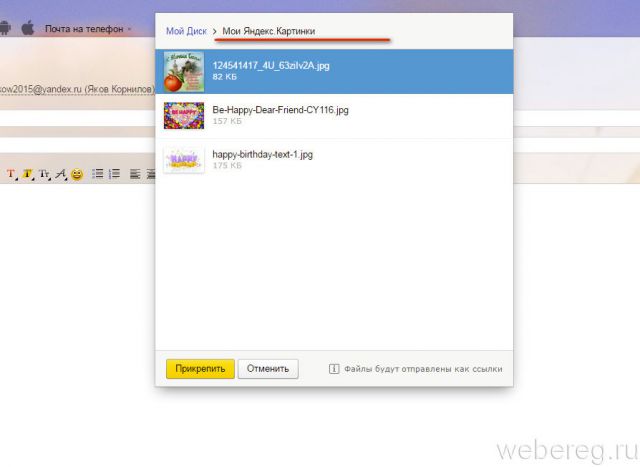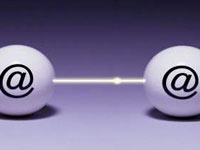Самое большое письмо в мире однажды написал Хоссеин Декхани, житель Ирана. Как-то он получил от своего приятеля послание с упрёком: «Чего это ты, Хоссеин, дескать, отмалчиваешься и не хочешь написать хоть что-нибудь о своём житие-бытие?!». Ознакомившись с просьбой друга, Декхани сел писать ответ. И писал он его больше года, примерно по 4 часа в день. В конечном итоге «весточка» разместилась на 150 метрах бумаги и весила около 2 кг.
Но если бы у этого иранца был email да фотографии личных событий жизни, возможно, рекорд и не был бы поставлен. Эта статья, уважаемый читатель, поможет вам отправить фото по электронной почте Яндекс, письмо или открытку со стороннего сервиса через свой аккаунт.
Как отправить сообщение?
1. В профиле e-mail кликните в панели над списком писем кнопку «Написать».
2. В строке «Кому» укажите в полном формате адрес почтового ящика получателя (@).
3. В поле «Тема» можно набрать заголовок письма.
4. При помощи кнопок над полем для ввода письма вы можете красиво отформатировать текст послания: выделить отдельные слова и предложения жирным шрифтом, цветом, курсивом, выровнять по центру или по левому/правому краю, добавить смайлики и т.д.
5. В панели расположенной справа от поля текста вы можете задействовать дополнительные функции:
- отключить оформление;
- проверить текст на орфографические ошибки;
- выполнить машинный перевод текста на заданный язык (на тот случай, если вам нужно срочно послать сообщение иностранцу).
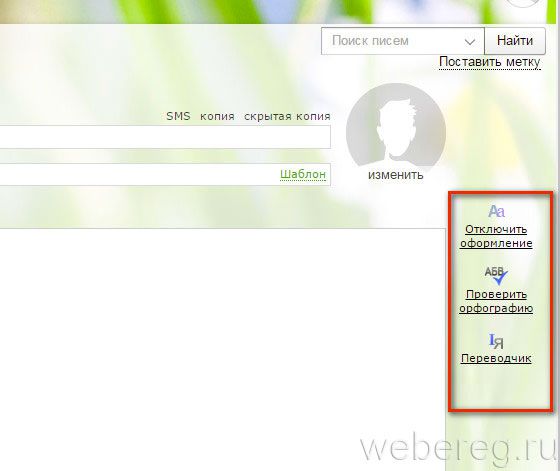
Как прикрепить фотографии к письму?
Загрузка с ПК
Чтобы отправить фото или открытку по электронной почте Яндекс, сделайте следующее:
1. Под полем для текста сообщения клацните кнопку «Прикрепить файлы».
2. Выделите кликом мышки необходимое изображение, нажмите «Открыть».
Как перенести фото с Яндекс.Диска?
1. В форме для отправления письма, рядом с кнопкой «Прикрепить файлы», кликните значок «летающая тарелка» (иконку файлового хранилища).
2. Выберите щелчком мышки картинку в открывшемся окне, а затем нажмите «Прикрепить».
Как послать открытку?
1. Скопируйте код для вставки понравившейся открытки на стороннем сервисе:
- выделите все строки кода (кликните мышкой по полю или нажмите «Ctrl + A»);
- не убирая курсора со строк кода, нажмите «Ctrl + C» (Копировать).
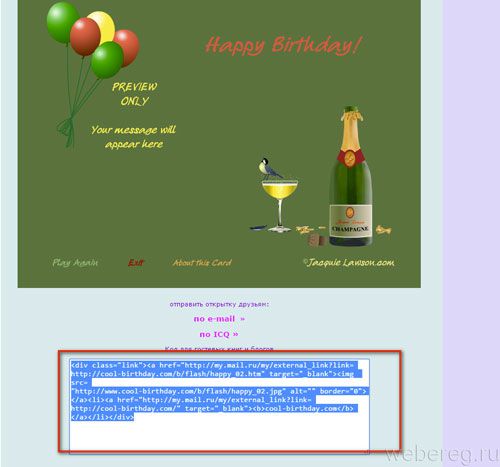
2. Установите курсор в поле для текста письма (в профиле e-mail) и нажмите «Ctrl + V» (Вставить).
Также вы можете загрузить открытку с сервиса Яндекс. Картинки:
1. В профиле почтового ящика, в верхнем горизонтальном меню щелчком мыши откройте раздел «ещё» и выберите «Картинки».
2. Задайте в поиске, какую именно открытку вы хотите подобрать.
3. Клацните левой кнопкой понравившуюся картинку и перенесите её на свой Яндекс. Диск (кликните в панели «Сохранить»).
4. Прикрепите к письму сохранённую открытку выше описанным способом (см. загрузка изображений с Яндекс.Диск).
Приятного вам виртуального общения при помощи почтового сервиса Яндекс!
Видео по теме:
А если статья оказалась вам полезной, не забудьте поставить лайк!