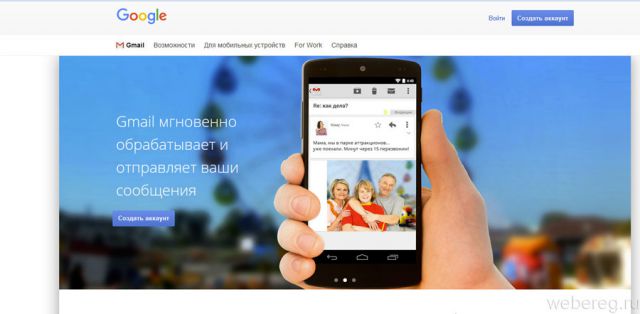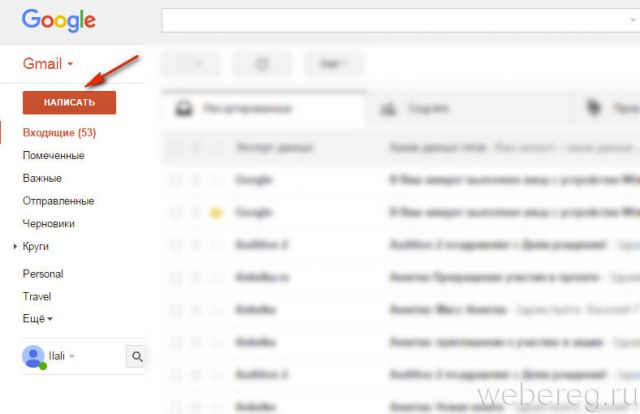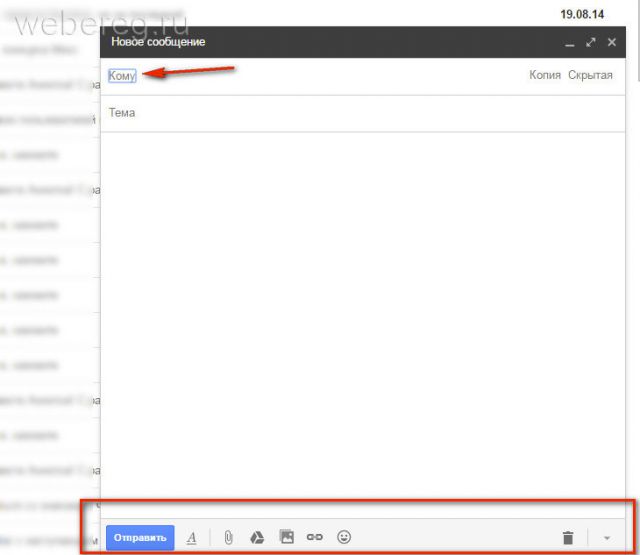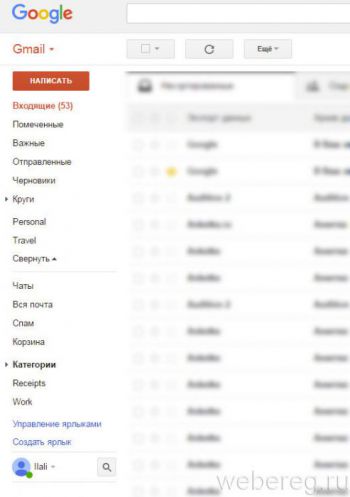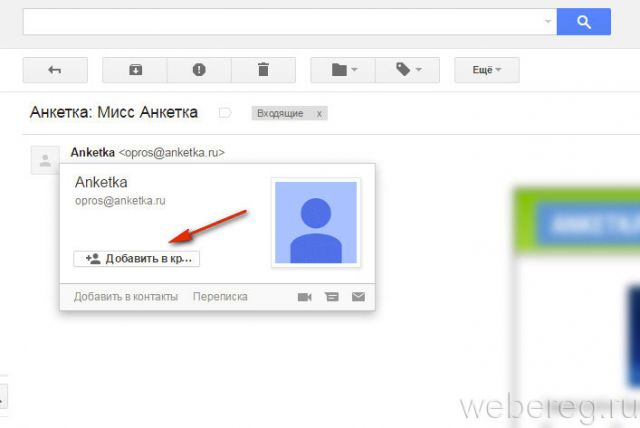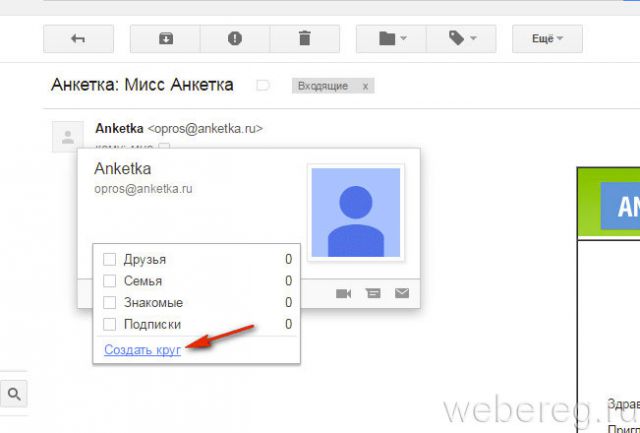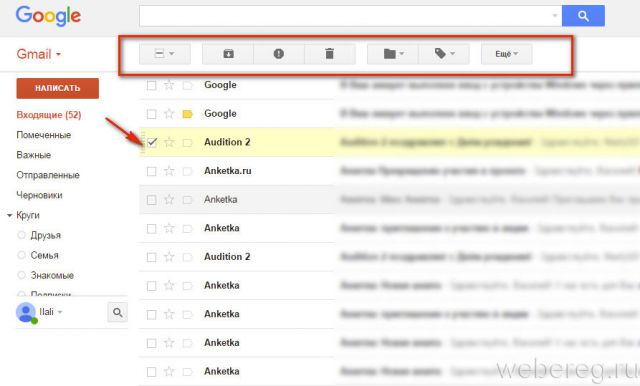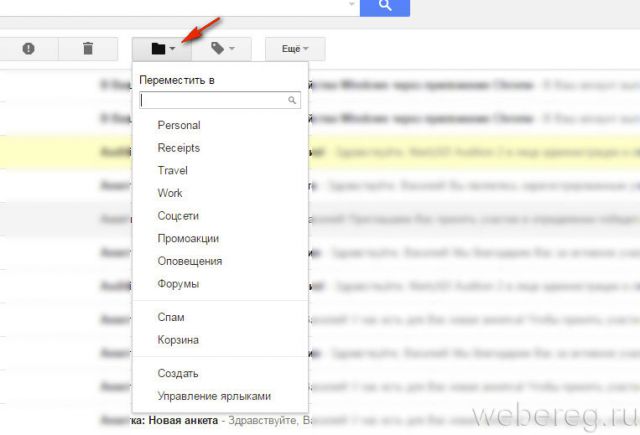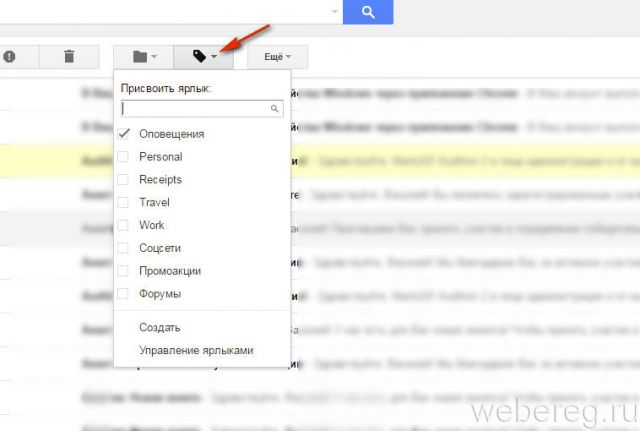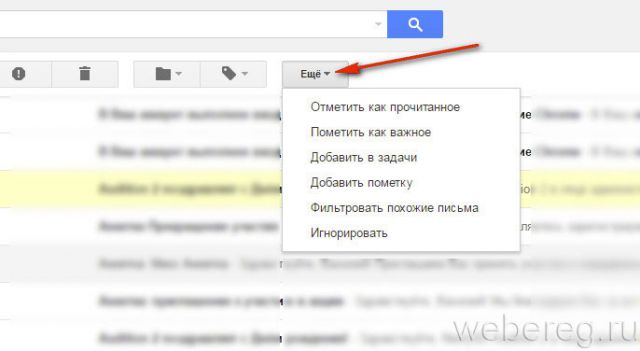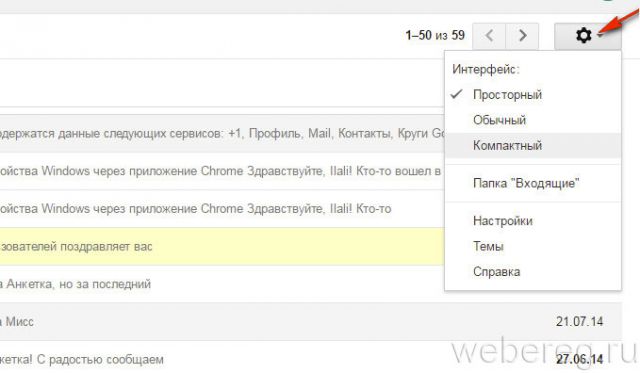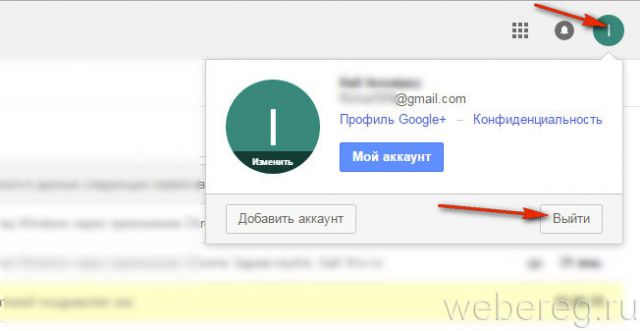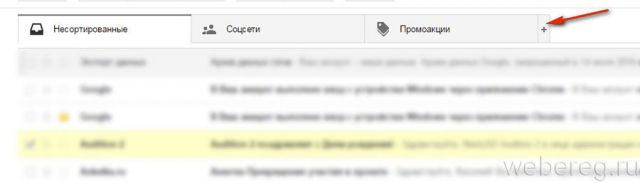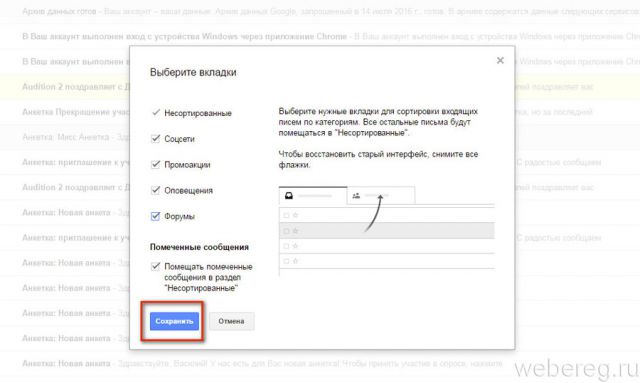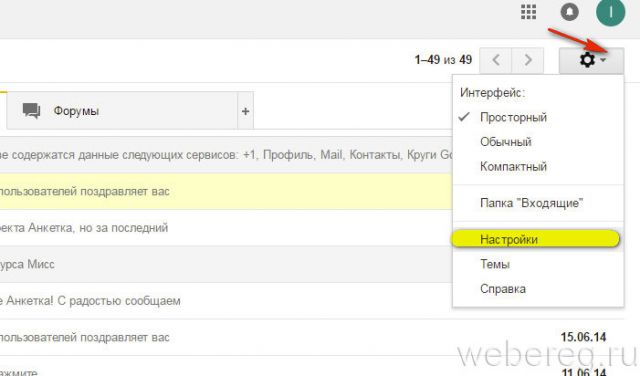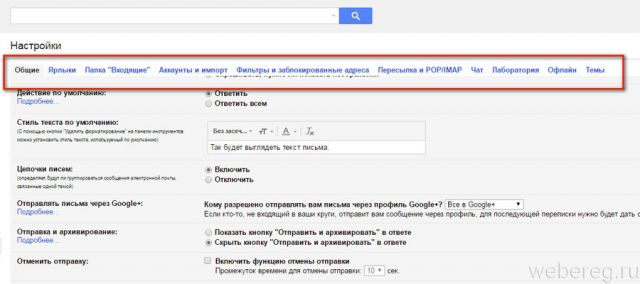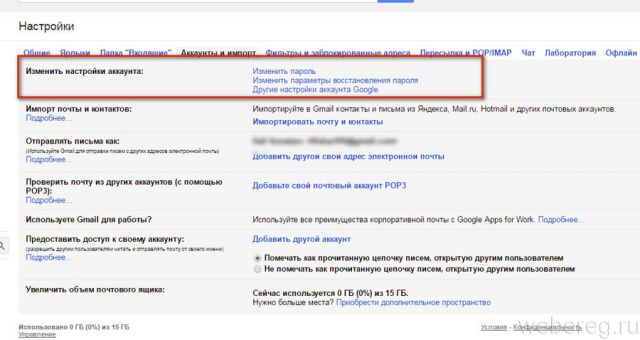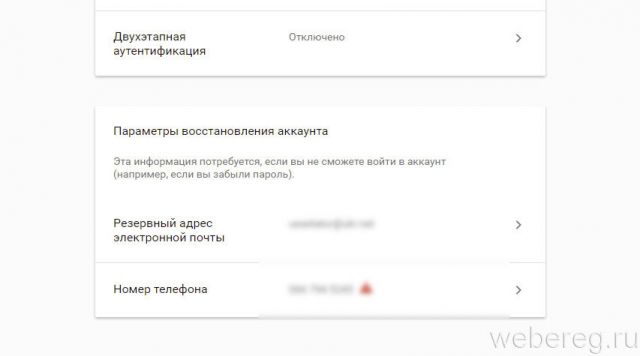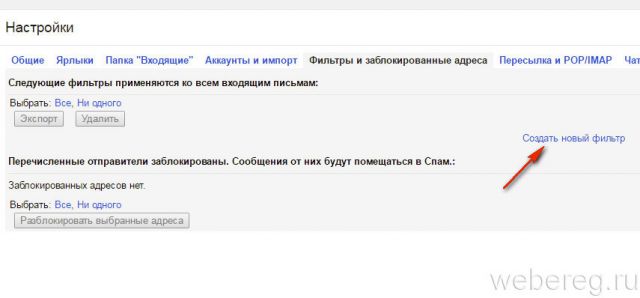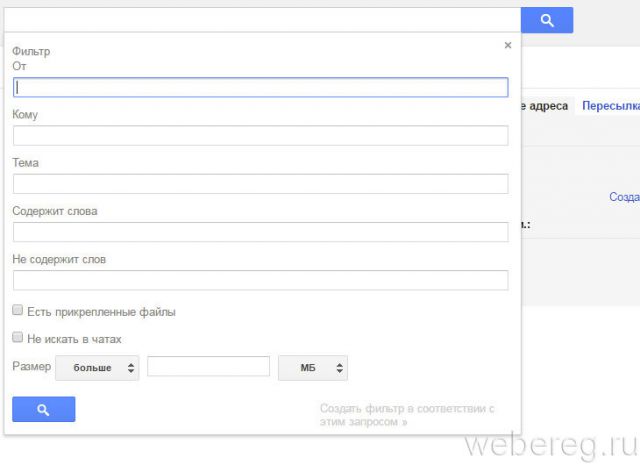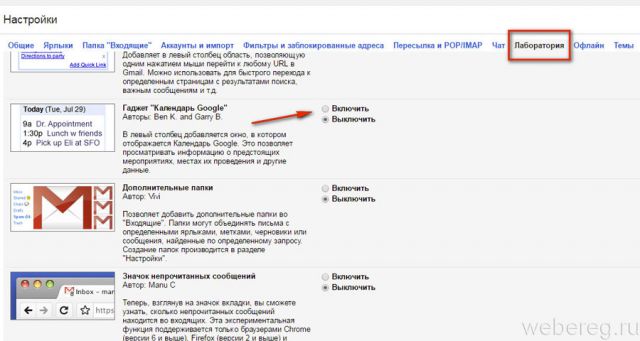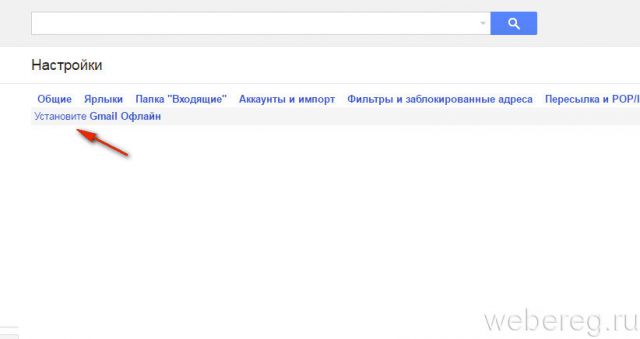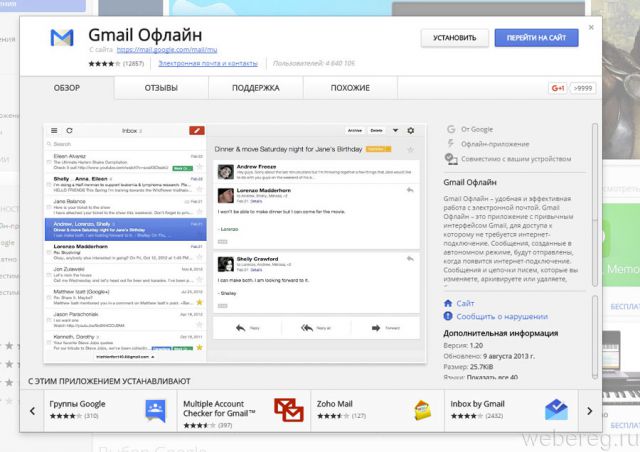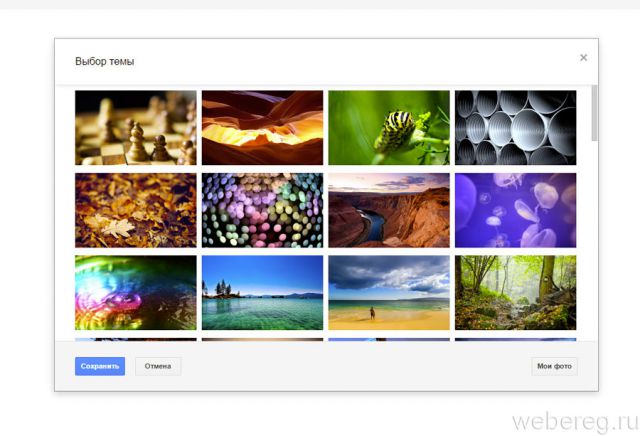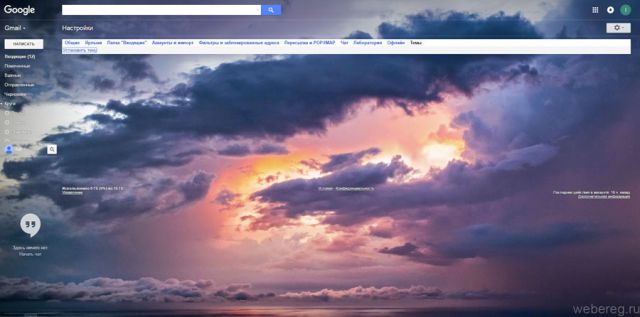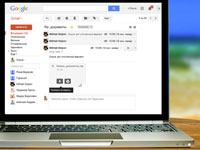Запуск электронной почты Gmail состоялся 1 апреля — в день юмора и смеха — 2004 года. Все желающие, начиная с этой памятной даты, могли создать себе аккаунт на gmail.com и пользоваться всеми благами виртуальной переписки от компании Гугл. Нужно сказать, что дата рождения электронной почты предзнаменовала её судьбу. Возможно у разработчиков Гугла такая задумка и была. Сервис Gmail радовал и продолжает радовать пользователей со всех уголков планеты. Понятный интерфейс, множество полезных функций всё-таки повышают настроение или, по крайней мере, не дают ему исчезнуть. Комфорт — прежде всего!
Об этом факте с твёрдой уверенностью заявляет и суровая статистика (её то уже не обманешь). В феврале 2016 года Сундара Пичаи, генеральный директор Гугла, с гордостью официально заявил о том, что Gmail вступил в клуб сервисов-«миллиардников». Им пользуются также, как и Google Play, YouTube, Maps, свыше 1 млрд. человек.
14 причин использовать Gmail
Ну что же, давайте попробуем разобраться, чем же электронная почта от Гугле привлекает такое колоссальное количество пользователей:
- Аккаунт с набором всех имеющихся функций доступен на любом девайсе — смартфоне, планшете на базе популярных платформ (iOS, Android).
- Организация бесплатных видеовстреч (до 9 собеседников) при помощи дополнительного сервиса Google Hangouts. Общение через веб-камеру осуществляется непосредственно в чате — в окне входящих сообщений почты.
- Понятный, удобный интерфейс. Создаёт максимально комфортную работу с сервисом.
- Автоматическая сортировка писем в аккаунте по категориям (Соцсети, Промоакции и др.).
- Полная интеграция аккаунта с другими сервисами Google — YouTube, Play, Карты.
- Наличие мощных функций для бизнес-деятельности (Apps for Work). В частности, возможность создавать адрес почты на базе домена компании. Например: login@mycompany.ru.
- Один из лучших спам-фильтров среди аналогов.
- Бесплатное файловое хранилище объёмом 15 Гб, интегрированное в учётную запись. При необходимости его можно расширить.
- Стабильная работа, доступность сервиса в режиме 24/7. Вероятность сбоев — 0,01%.
- Встроенная система поиска. По заданному запросу можно мгновенно (буквально через несколько секунд) отыскать необходимое письмо.
- Наглядное структурирование писем в виде цепочек «сообщение → ответ». Благодаря наличию этого формата можно быстро найти и открыть диалог по интересующей теме.
- Расширенный чат (текстовые и голосовые сообщения, видеосвязь).
- Высокий уровень безопасности. Обмен данными в аккаунте осуществляется по зашифрованному каналу HTTPS.
- Почта сервиса Гугл предоставляется бесплатно.
Интерфейс аккаунта
Кнопка «Написать»
Как вы уже, наверное, догадались эта опция почты открывает дополнительное окно для мгновенной отправки сообщений. Чтобы ей воспользоваться:
1. Щёлкните один раз левой кнопкой.
2. В появившейся панели клацните «Кому» и выберите адрес получателя письма. Если его в списке нет, наберите в строке вручную.
3. В строке «Тема» можно указать краткое содержание письма, текстовую метку.
4. В нижней части панели находится ряд кнопок для редактирования текста и добавления в письмо дополнительного контента — смайликов, картинок, документов, ссылок.
5. По завершении оформления письма нажмите «Отправить».
Вертикальное меню
Колонка с разделами, расположенная в левой части профиля, предназначена для управления сообщениями. Позволяет проверить, есть ли новые письма, просмотреть отправленные и т.д.
1. Первые пять пунктов меню обеспечивают быстрый доступ к определённым категориям почты (Входящие, Помеченные, Важные, Отправленные, Черновики).
2. «Круги» — сообщества собеседников по определённым признакам. Вы можете добавить любого собеседника в «Друзья», «Семья», «Знакомые» или круг, созданный собственноручно. Делается это так:
- откройте письмо от адресата;
- наведите курсор на его адрес (email) в верхней части сообщения;
- в дополнительной панели переместите курсор на кнопку «Добавить в круг»;
- щелкните мышкой окошко круга, в который нужно добавить собеседника;
- чтобы создать свой круг нажмите опцию внизу списка.
3. «Спам» — здесь хранятся все заблокированные фильтром спамные сообщения.
4. «Корзина» — удалённые письма.
5. «Создать ярлык» — создание собственных меток для писем в аккаунте. Облегчает поиск, сортировку входящих сообщений.
- клацните левой кнопкой эту опцию;
- в первом поле напечатайте название ярлыка;
- нажмите «Создать».
Горизонтальная панель
Когда отрываете или выделяете кликом письмо, в верхней части профиля Gmail появляется дополнительная панель. Рассмотрим отдельно каждую из этих кнопок (слева направо):
1. «Назад к входящим»/«Выбрать» — выйти из панели сообщения/отменить выделение.
2. «Архивировать» — архивирование выбранной переписки.
3. «В спам!» — отправить сообщение в папку «Спам».
4. «Удалить» — удаление письма (автоматически помещается в «Корзину»).
5. «Переместить в» — отправка письма в заданную директорию (Промоакции, Оповещения, Форумы, Work).
6. «Присвоить ярлык» — установка метки на выбранном письме/письмах.
7. «Ещё» — набор операций, которые можно выполнить над сообщением (Отметить, Добавить, Фильтровать и т.д.).
Кнопки в правой части
1. Значки — быстрый переход на следующую страницу с сообщениями.
2. «Шестерёнка» — настройка интерфейса (Простой, Обычный, Компактный), Темы, быстрый доступ к настройкам профиля и папке «Входящие.
3. «Аватарка» — по клику мышкой открывается панель для настройки профиля и выход с сервиса (кнопка «Выйти»).
4. «Блок квадратов» — другие онлайн-сервисы Google.
Сортировка писем
1. Клацните «+» в ряду вкладок.
2. Поставьте щелчком «галочки» возле категорий, по которым необходимо сортировать послания от адресатов (Соцсети, Форумы, Оповещения и т.д.).
3. Нажмите «Сохранить».
Настройки почты
Чтобы перейти на страницу настроек, кликните: значок «Шестерёнка» → Настройки.
1. «Общие» — язык интерфейса, геолокация, настройка дизайна страницы (размер, графические элементы, отключение/включение цепочек, быстрые клавиши).
2. «Ярлыки» — настройка отображения меток.
3. «Папка Входящие» — включение категорий, маркеров и фильтров.
4. «Аккаунты и импорт» — опции профиля, импорт данных со сторонних сервисов, доступ к другим учётным записям.
Также в данном разделе можно изменить параметры восстановления:
- клацните в разделе «Изменить настройки аккаунта» соответствующий пункт;
- в блоке «Параметры… » введите резервный адрес почты (если вы удалите из учётной записи Гугле профиль Gmail, он станет основным);
- наберите номер телефона;
- следуйте подсказкам сайта, чтобы пройти верификацию.
5. «Фильтры » — создание и редактирование чёрного списка адресов по входящим письмам. Если вам нужно выполнить такое действие, клацните на вкладке «Создать новый фильтр».
А потом укажите в выпавшей форме все необходимые данные (Адрес, Отправитель, слова и словосочетания).
6. «Лаборатория» — здесь можно подключить к аккаунту экспериментальные функции, которые пребывают на стадии разработки.
Например:
- «Календарь». В левом столбце отображается панель календаря с информацией о предстоящих событиях.
- «Дополнительные папки». Предоставляет пользователю возможность добавлять новые папки в директорию «Входящие».
- «Область просмотра». Отображает письма рядом с блоком цепочек.
- «Пользовательские клавиши». Настройка пользователем «горячих» комбинаций клавиш для запуска функций почты.
- «Умные ярлыки». Автоматическое присвоение ярлыков сообщениям по заданным признакам.
- «Цитирование выбранного текста». Комфортная работа с цитатами.
- «Шаблоны ответов». Функция для ленивых пользователей: отправляет электронные письма в автоматическом режиме.
- «Google Voice». Прослушивание голосовых сообщений непосредственно на странице письма.
7. «Офлайн» — ссылка на установку браузерного аддона для работы в режиме офлайн.
8. «Темы» — установка темы оформления профиля:
- клацните «Установить тему»;
- выберите в открывшемся меню подходящую тему;
- нажмите «Сохранить», чтобы настройка вступила в силу.
Вот и всё! Наш обзор почтового сервиса Gmail подошёл к концу. О том, как в нём авторизовываться и просматривать сообщения на различных устройствах, читайте здесь.
А если статья оказалась вам полезной, не забудьте поставить лайк!