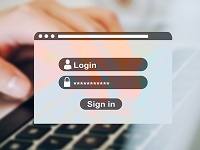Поставить пароль на папку необходимо, когда компьютером пользуется несколько человек. Это поможет защитить личную информацию от несанкционированного доступа. Данная опция доступна на всех устройствах независимо от типа операционной системы. Подробнее рассмотрим, как это сделать в каждой ситуации.
Пароль на папку в Windows 7
Если на компьютере установлена ОС Windows 7, чтобы создать пароль для защиты папки, выполните следующее:
- В Проводнике найдите папку, которую хотите зашифровать.
- Кликните по выбранному каталогу правой кнопкой мыши.
- В открывшемся меню выберите пункт «Свойства». Запустится новое диалоговое окно, где перейдите в раздел «Общие».
- В открывшемся меню кликните на кнопку «Другие», после чего нажмите «Шифровать содержимое для защиты данных».
- Сохраните изменения, кликнув «Ок».
- Попробуйте открыть каталог, чтобы убедиться, что он с паролем.
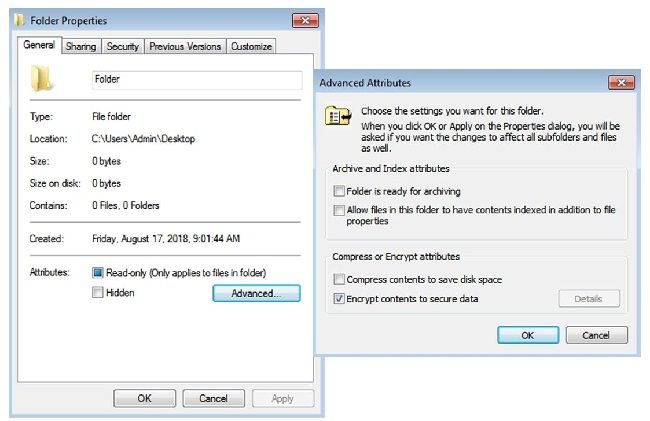
Для входа в папку нужно будет ввести имя пользователя и пароль Windows.
Как установить пароль в Windows 10
Поставить пароль на папку в Windows 10 сложнее, поскольку в ОС нет встроенной функции защиты каталогов. В данном случае необходимо скачать дополнительную программу или воспользоваться опцией архивации.
Zip-папка
Установить пароль на папку с помощью архивации очень удобно, если необходимо отправить ее через почту или записать на флешку, диск. Также запароленный архив можно хранить на своем компьютере. Но если нужно будет воспользоваться файлами, которые находятся в каталоге, придется распаковывать его. После редактирования информации папку снова архивируют и повторно ставят пароль.
Чтобы закрыть доступ к каталогу таким способом, необходимо использовать WinRAR или 7-Zip. Это стандартные программы, которые присутствуют на каждом компьютере или ноутбуке. При необходимости установите их с официальных сайтов разработчиков:
| 7-Zip | https://www.7-zip.org/ |
| WinRAR | https://www.win-rar.com/start.html?&L=4 |
Закрыть доступ к папке через Зип-файл можно следующим образом:
- Щелкните ПКМ на каталоге, где хотите ставить защиту. В списке найдите название программы и кликните «Добавить в архив».
- При создании архива во вкладке «Дополнительно» задайте пароль.
- Поставьте галочку возле пункта «Шифровать имена…». Это обеспечит дополнительную защиту личной информации. При открытии архива без пароля пользователь не сможет даже посмотреть имена файлов, которые хранятся в Зип-архиве.
- Нажмите «Ок» и дождитесь окончания процесса архивации. Если в папке много файлов и они объемные, это может занять некоторое время.
- Удалите папку с файлами и очистите корзину.
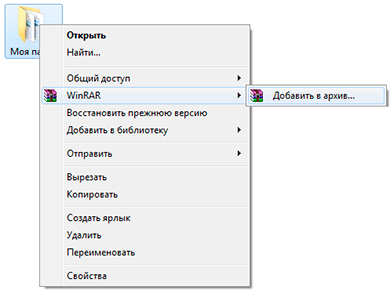
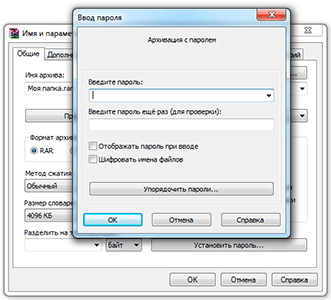
Если понадобится информация, хранящаяся в защищенном паролем архиве, придется его распаковывать.
Специальные программы
Существует множество программ для Виндовса, с помощью которых на папку можно установить пароль. Обратите внимание на следующие варианты:
| Программа | Описание |
| Anvide Seal Folder | Программка, позволяющая добавить папки на компьютере пользователя в статус защищенных. Можно заблокировать доступ к нескольким каталогам одновременно. Не требует инсталляции и установки дополнительных драйверов. |
| Lock-a-folder | Бесплатная утилита с простым интерфейсом. После ее первого запуска необходимо установить мастер-код и добавить в список каталоги, которые нужно закрыть от посторонних. |
| DirLock | Поле установки данной бесплатной программы в контекстном меню папок появляется пункт Lock/Unlock. После его выбора открывается меню для шифрования. |
Создание пароля для папки на телефоне
Закрываем доступ к папке на телефоне с помощью приложения ES проводник. Для его скачивания на свое устройство используйте следующие ссылки:
| Андроид | https://play.google.com/store/apps/details?id=com.File.Manager.Filemanager&hl=ru&gl=US |
| Айфон | https://apps.apple.com/ru/app/id1441621965 |
После скачивания и установки приложения выполните следующее:
- Через диспетчер файлов найдите нужный каталог, кликните на него и зажмите палец, чтобы появилось дополнительное меню.
- Выберите пункт «Еще», после чего кликните «Шифровать».
- Назначьте пароль и кликните «Ок».
- Файлы, находящиеся внутри каталога, станут зашифрованными и изменят свой внешний вид.
- Чтобы снять блокировку, снова через диспетчер найдите нужную директорию и кликните на нее для вызова дополнительного меню. Выберите пункт «Расшифровать».
- Введите созданный ранее пароль, что откроет доступ к заблокированным файлам.
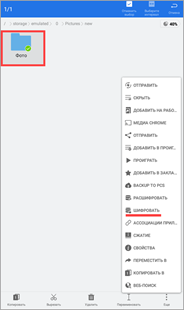
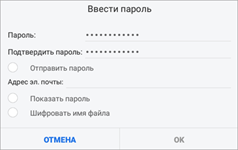
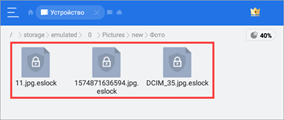
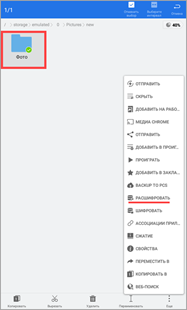
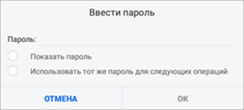
Полезные советы
Совет №1
Если вам нужно установить пароль на документы, создаваемые в Microsoft Office, можете это сделать штатными средствами. Откройте раздел «Файл» и выберите пункт «Сведения». В открывшемся окне нажмите «Защита документа», после чего выберите «Зашифровать» и укажите желаемую комбинацию. После повторного открытия указанного файла система запросит код доступа.
Совет №2
Если не хотите возиться с паролями, любую директорию на компьютере можно сделать скрытой:
- Щелкните ПКМ на каталоге, который нужно скрыть и нажмите «Свойства».
- В разделе «Атрибуты» поставьте отметку возле пункта «Скрытый».
- Кликните «Применить».
Если каталог продолжает отображаться, выполните некоторые настройки. В проводнике Виндовса выберите вкладку «Файл». Кликните «Параметры» и перейдите в раздел «Вид». Найдите вкладку «Скрытые файлы», где активируйте опцию «Не показывать…».
Частые вопросы
Как задать код доступа на папку на флешке?
Проще всего воспользоваться специальными программами. Также можно применить другие методы – заархивировать каталог или установить защиту, изменяя свойства файла.
Как создать на компе папку с паролем?
Создайте сначала обычный каталог, после чего установите код любым из методов, описанных в данной статье.
Видео по теме:
А если статья оказалась вам полезной, не забудьте поставить лайк!