
USB-флешка – удобное средство для сохранения различной информации. Ее можно всегда носить с собой и использовать, когда это понадобиться. Поэтому закономерно, что необходима защита флешки паролем. Это предупредит доступ посторонних лиц к файлам, которые хранятся на носителе. Рассмотрим, как поставить пароль на флешку.
Установка кода доступа с помощью архивации данных
Установка пароля на флешку с помощью архива – удобный способ, если нужно защитить определенную информацию. Это временная мера, поскольку при внесении изменений в сохраненные файлы нужно делать все сначала. В частности, распаковывать информацию, создавать новый архив и устанавливать на него код.
Чтобы зашифровать файлы таким способом, сделайте следующее:
- Подключите к ПК флеш-накопитель.
- Откройте «Мой компьютер».
- Правой кнопкой мышки кликните на значок флешки и выбелите опцию «Добавить в архив».
- Во вкладке «Основные» кликните на кнопку «Установить пароль».
- Откроется новое окно, где введите желаемый код, чтобы защитить созданный архив.
- При желании установите флажки «Показывать пароль», чтобы секретная комбинация отображалась после ввода (вместо звездочек). Также можно поставить отметку возле пункта «Шифровать имена файлов». В результате после открытия архива названия документов, которые хранятся в нем, будут зашифрованы.
- Нажмите «Ок», чтобы сохранить изменения.
- При последующей попытке открыть защищенный архив, который содержится на флешке, пользователю нужно будет указать код доступа.
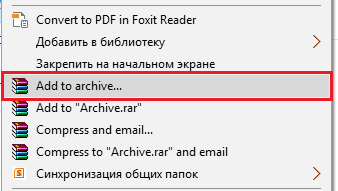
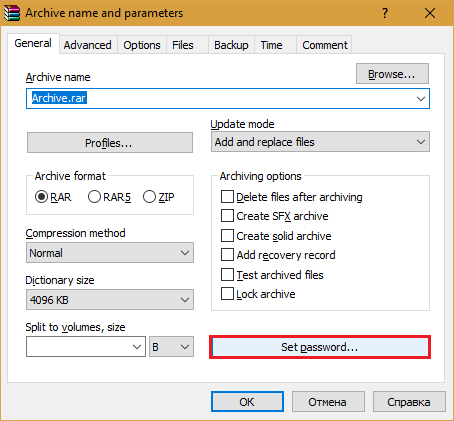
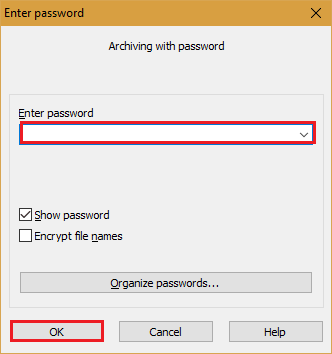
Чтобы воспользоваться данным методом шифрования данных, на вашем компьютере должен быть установлен WinRAR или другая подобная программа.
С помощью Bitlocker
Шифрование Bitlocker предназначено для защиты информации на накопителях от несанкционированного доступа. Это специальная технология, являющаяся частью многих операционных систем Windows. Обычно она встречается на профессиональных и корпоративных редакциях. Основным недостатком Bitlocker называют то, что данная технология используется лишь на отдельных системах. При этом не предусмотрена отдельная установка программы на компьютеры с домашними редакциями ОС.
Заблокировать свою флешку с помощью опции Bitlocker можно следующим образом:
- Подсоедините съемный носитель к своему ПК.
- Откройте «Мой компьютер» и кликните ПКМ на значок флешки.
- В открывшемся контекстном меню выберите пункт «Включить BitLocker».
- Система предложит выбрать вариант разблокировки. Поставьте галочку возле пункта «Использовать пароль…».
- Дважды введите желаемый пароль, после чего кликните «Далее».
- Определите, каким образом лучше всего хранить ключ восстановления. Он понадобится при потере установленного пароля. Нажмите «Далее».
- Укажите, какую часть накопителя хотите шифровать.
- На следующем этапе укажите, какой режим шифрования хотите использовать. Для флеш-накопителей рекомендуется использовать второй вариант.
- Подтвердите, что хотите закодировать флешку. Кликните «Начать» и дождитесь окончания процесса.
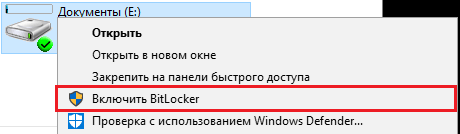
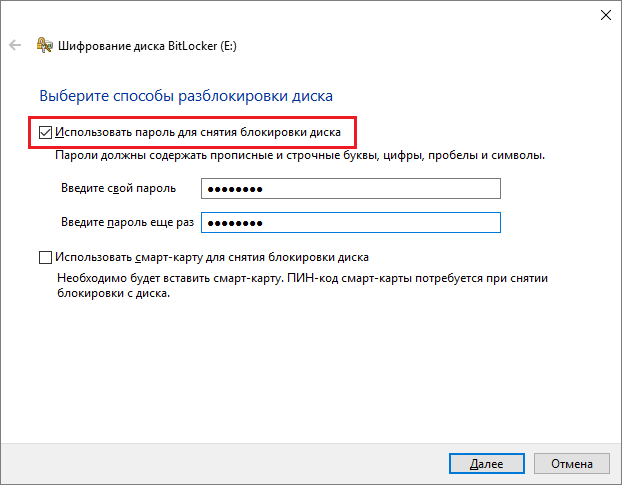
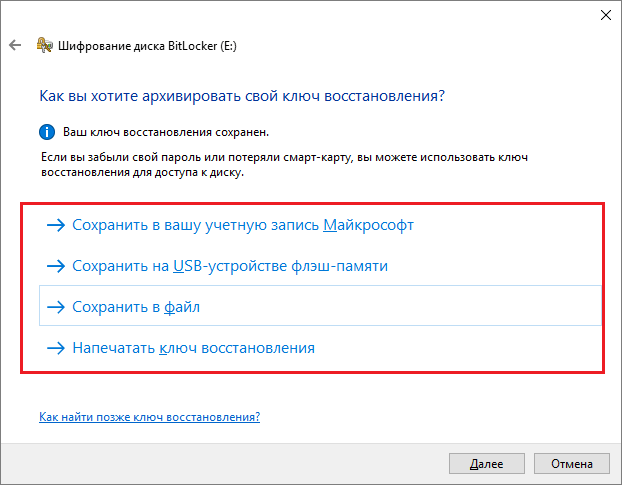
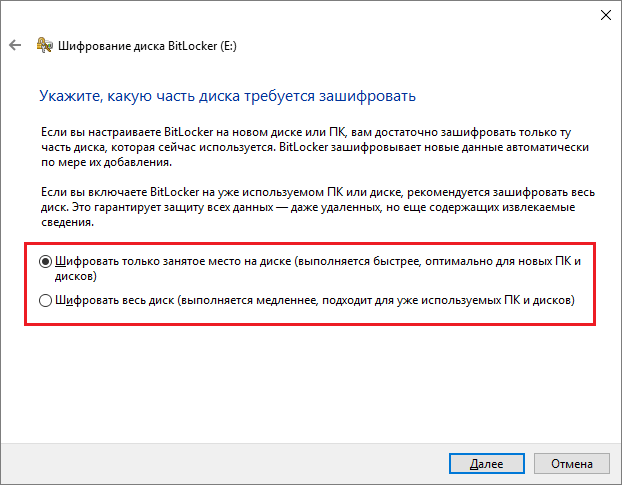
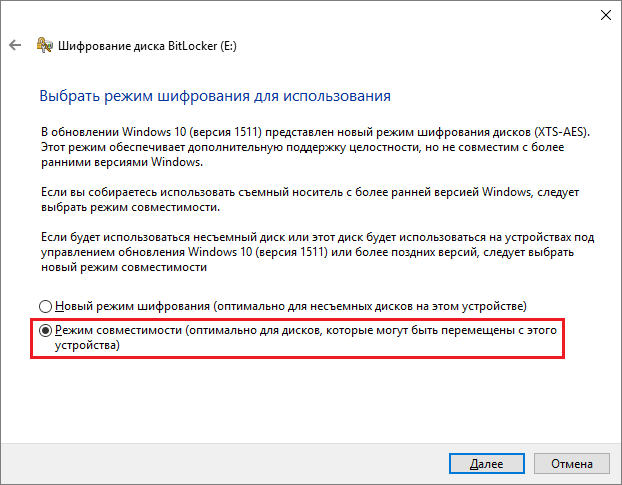
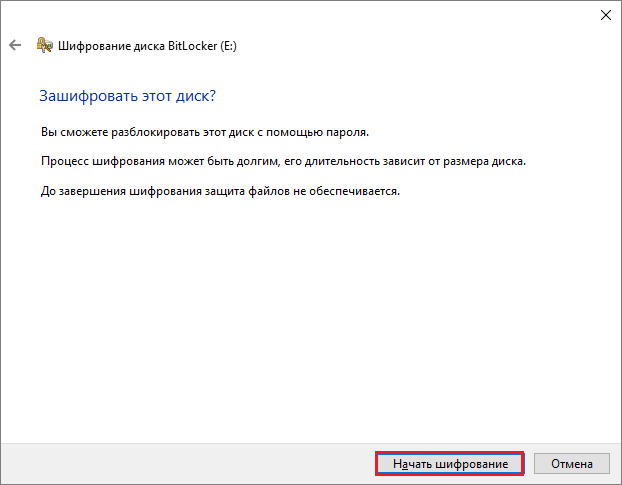
Даже после сохранения новых файлов на закодированную флешку, для их открытия нужно будет указать пароль.
С помощью сторонних программ
Удобно защитить свою флешку паролем, используя специальные программы. Многие из них распространяются бесплатно, но за некоторые опции нужно доплачивать.
CyberSafe Top Secret
Один из самых доступных инструментов для шифрования USB-накопителей – программа CyberSafe Top Secret. Для домашнего использования ее можно установить совершенно бесплатно.
С помощью данного программного продукта можно шифровать отдельные файлы и дисковые разделы. Весь процесс происходит по алгоритму DES с длиной ключа в 64 бита. В платных версиях используются более стойкие алгоритмы, существует возможность использования цифровых подписей и прочее.
Для защиты флешки с помощью CyberSafe Top Secret выполните следующее:
- Запустите программу и откройте через нее флешку.
- В левой части окна кликните «Шифровать раздел», выделите съемный носитель и нажмите «Создать».
- В открывшемся окне выберите тип шифрования, придумайте и введите пароль. Также укажите, нужно ли сохранять файловую систему. Введите все необходимые настройки и кликните «Принять», чтобы запустить процесс.
- Дождитесь окончания процесса шифрования.
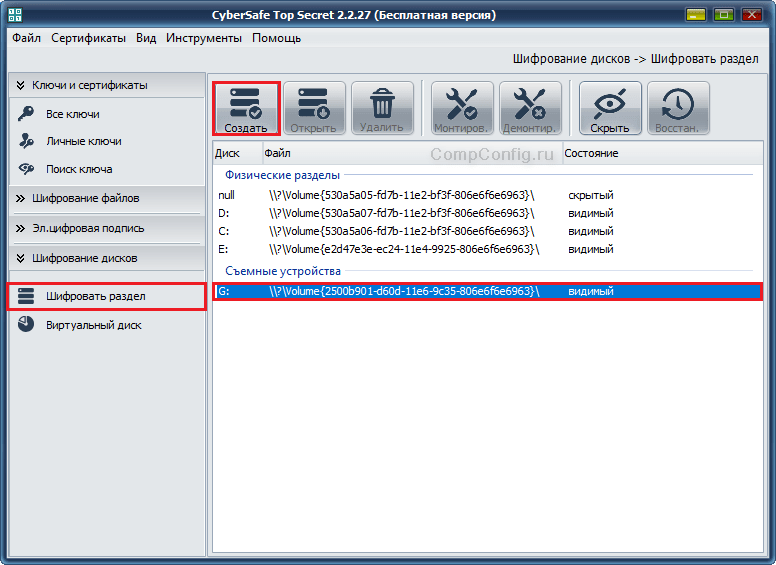
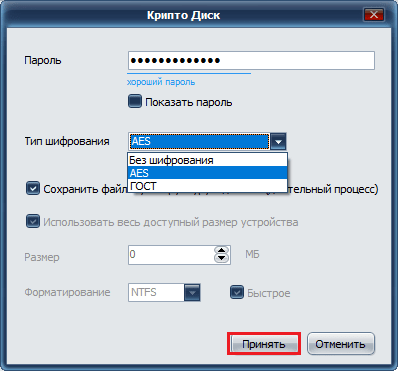
После использования CyberSafe Top Secret пользователь сможет открыть флешку только на компьютерах, где установлена данная программа.
USB Safeguard
Данная утилита поможет поставить пароль на флеш-накопитель емкостью до 4 Гб. Преимущество USB Safeguard – ее не нужно устанавливать на свой компьютер. Запускать программу нужно непосредственно с устройства, которое необходимо защитить.
USB Safeguard не имеет русскоязычного интерфейса, но пользоваться утилитой очень просто:
- Скачайте и перенесите программу на съемный носитель. Запустите ее двойным кликом мыши.
- После первого запуска программа предложит отформатировать флешку. Согласитесь, поскольку USB Safeguard поддерживает только файловую систему NTFS.
- После завершения форматирования и повторного запуска программы появится форма для ввода пароля. В нижнем поле укажите подсказку, которая поможет вспомнить секретную комбинацию.
- Нажмите «Ок», чтобы сохранить изменения в системе. После этого утилиту можно закрыть.
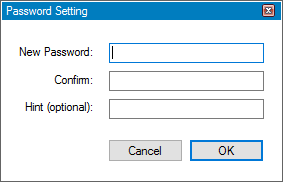
Lockngo
Утилита Lockngo с русскоязычным интерфейсом не имеет ограничений по объему. Программа может быть установлена на компьютеры с ОС Windows или Mac.
В отличие от вышеперечисленных программ, Lockngo платная. За подключение лицензии, в зависимости от ее версии, нужно заплатить не больше 500 р.
Чтобы воспользоваться Lockngo, выполните следующее:
- Перенесите файл Lockngo.exe на флешку, которую хотите защитить кодом.
- Откройте программу и задайте пароль.
- Нажмите «Ок», после чего можете начинать пользоваться накопителем.
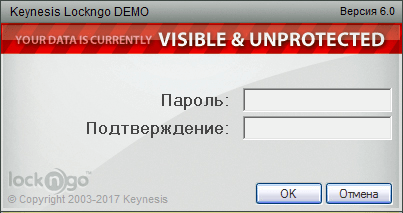
Полезные советы
Совет №1
Очень просто поставить пароль на файлы, хранящиеся на флешке, переместив их в специальный архив. Но для этого необходимо иметь на компьютере специальную программу – WinRAR или WinZip. Для их скачивания используйте следующие ссылки:
| WinZip | https://download.winzip.com/gl/nkln/winzip26-downwz.exe |
| WinRAR | https://www.win-rar.com/predownload.html?&L=4 |
Совет №2
При установке пароля на флешке запишите его в надежном месте. Восстановить доступ к зашифрованному накопителю и сохранить информацию на нем при потере пароля практически невозможно. В интернете есть специальные программы, которые помогают пользователю решить подобную проблему. Но сильно надеяться на них не нужно. Скачивание подобного софта чревато серьезными последствиями – попаданием на компьютер вирусов или шпионских программ.
Частые вопросы
Как поставить пароль на флешку на компьютере с Windows 10?
Если редакция вашей операционной системы поддерживает технологию Bitlocker, воспользуйтесь данной опцией. Если нет, попробуйте заархивировать файлы или примените специальные программы из интернета.
Как установить пароль на флешку без программ?
Производители флеш-накопителей предлагают специальные устройства с аппаратной защитой информации. Приобретите такой аппарат. При первом использовании устройства установите пароль для защиты личной информации.
Видео по теме:
А если статья оказалась вам полезной, не забудьте поставить лайк!



