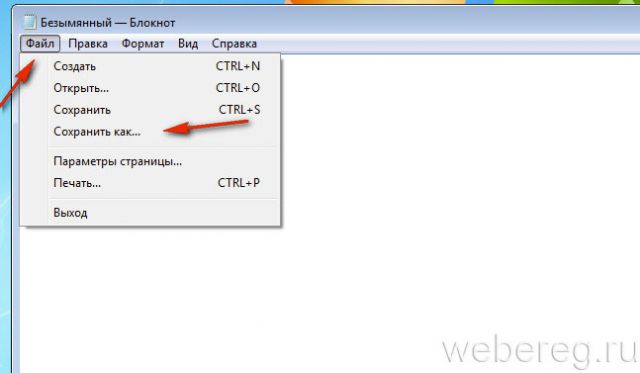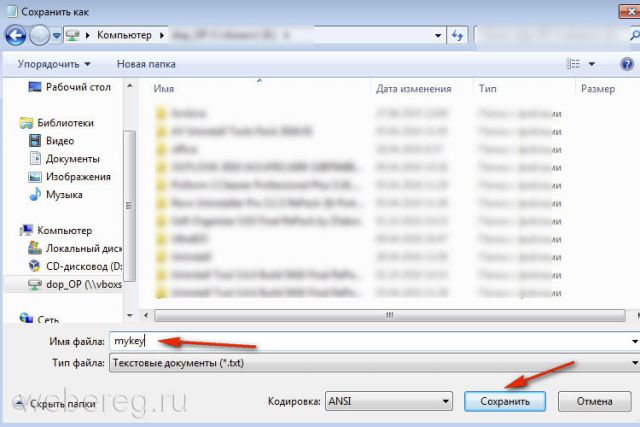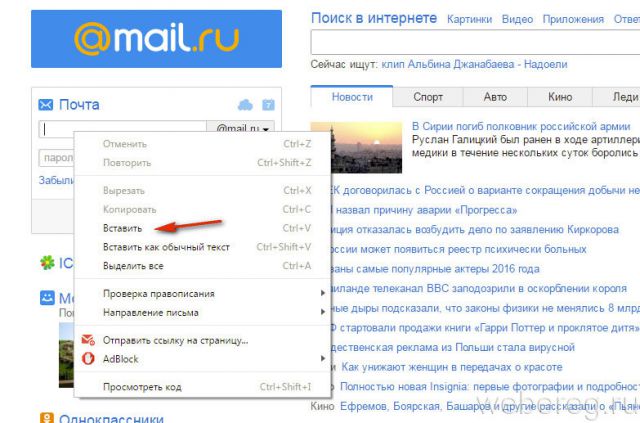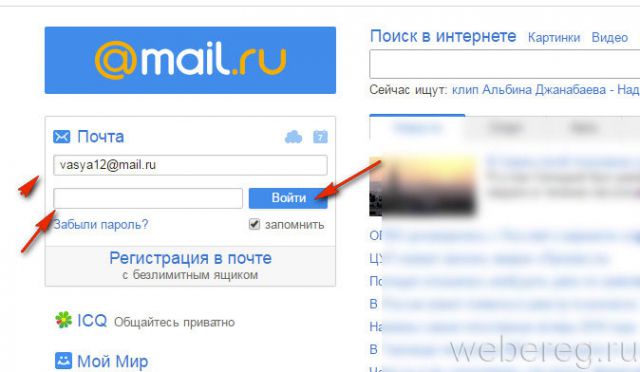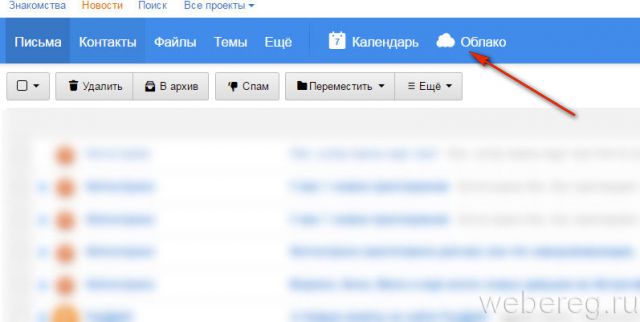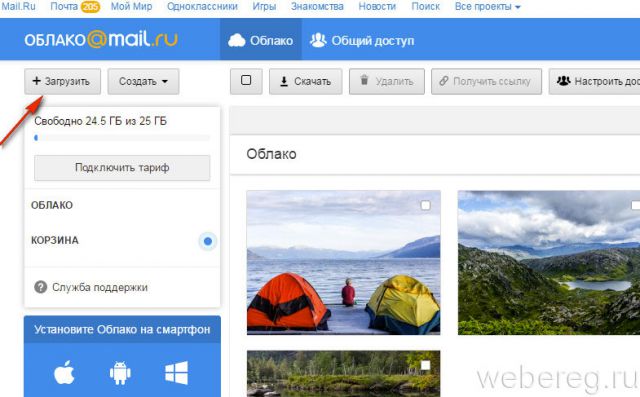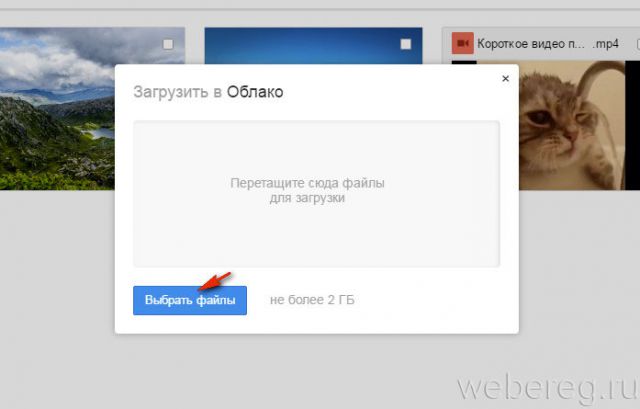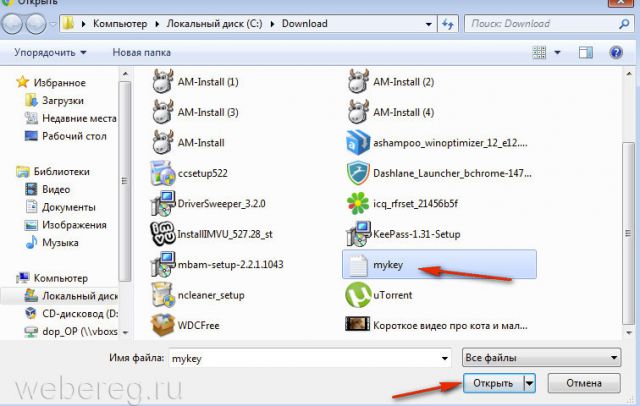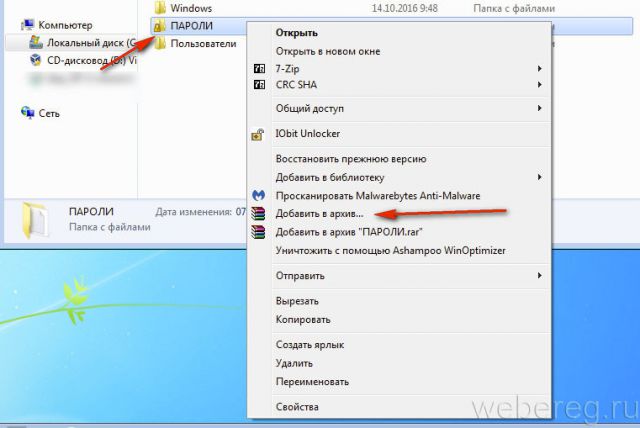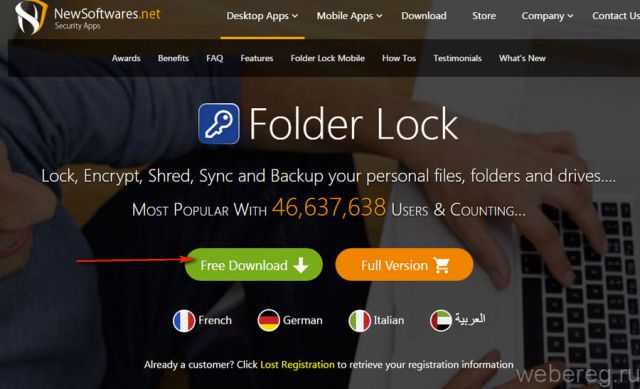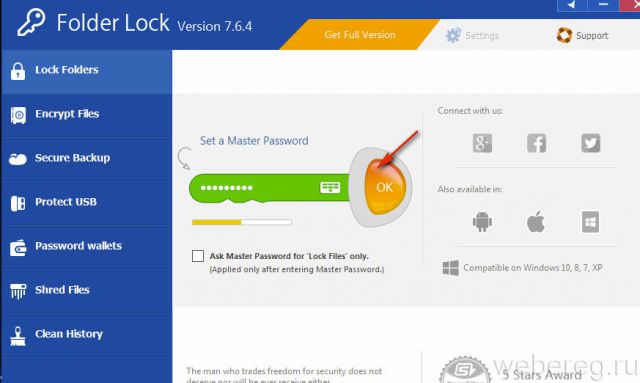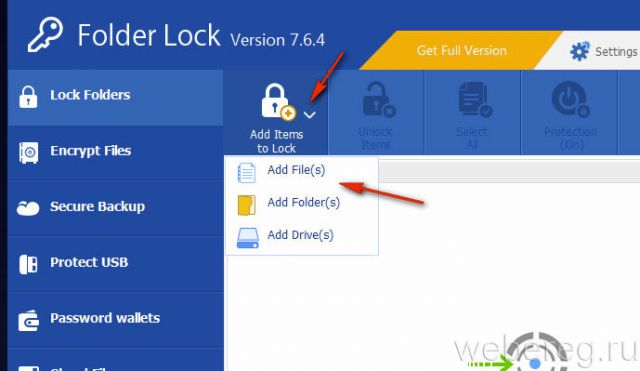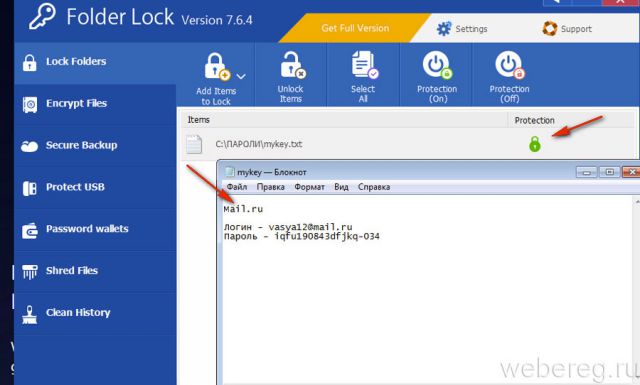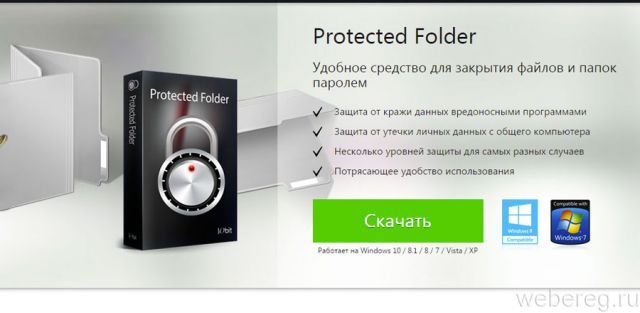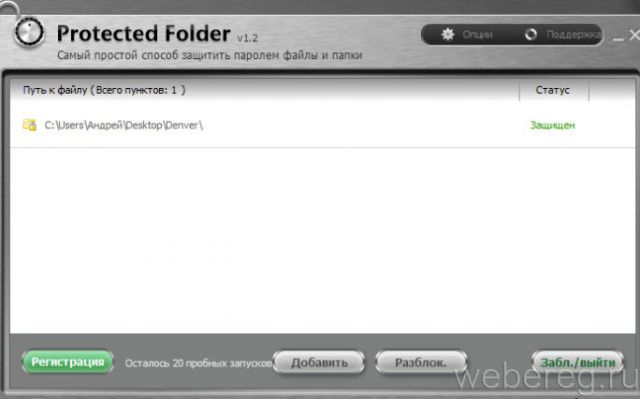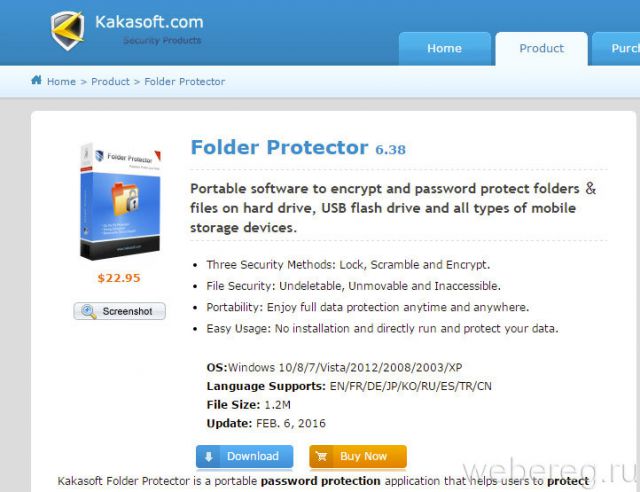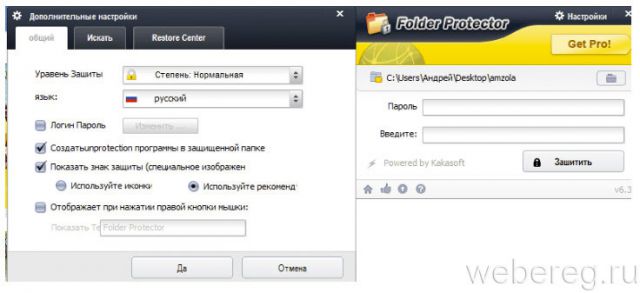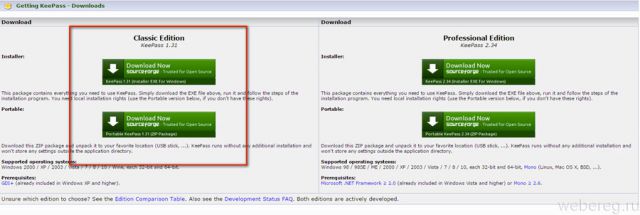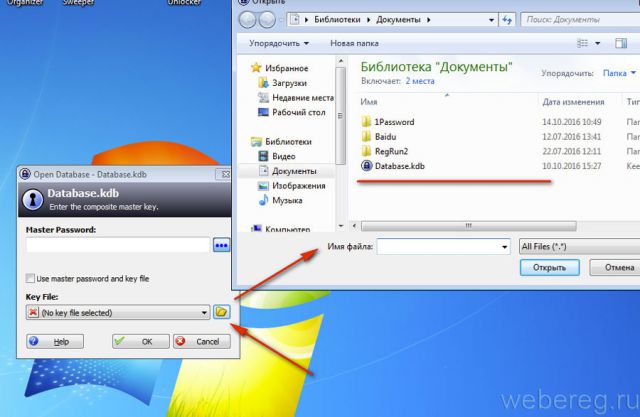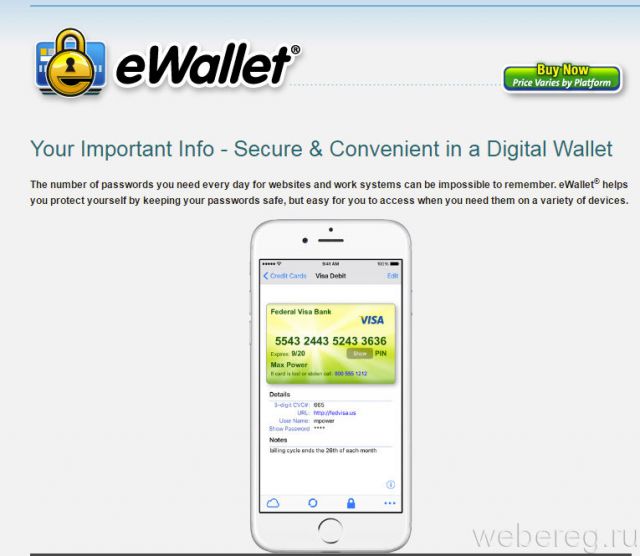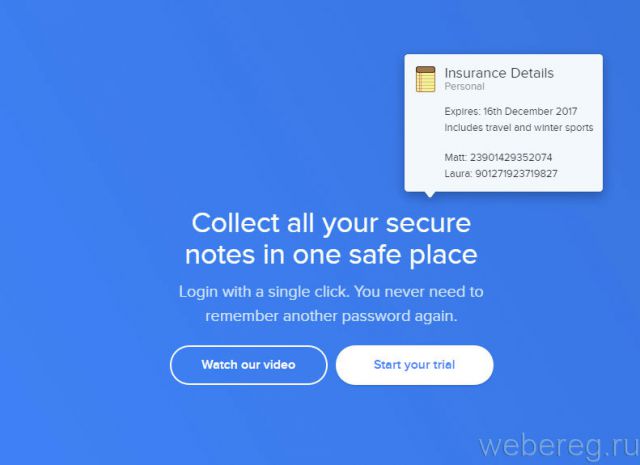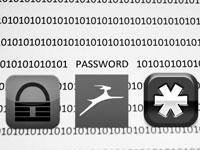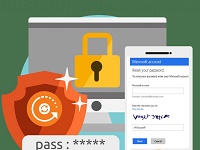Хранение паролей на компьютере — это, пожалуй, тот вопрос, который никогда не потеряет своей актуальности. Будь он задан сегодня, завтра или через лет 10-20, когда в журналах о процессоре i7 будет вспоминать только в рубрике «Это было, было… », — всё одно.
Нельзя не упомянуть и публику, которая интересуется этой темой — есть в ней и новички, и продвинутые юзеры (молниеносно клацающие мышку и лазающие в опциях ОС), и матёрые профессионалы, скрупулёзные завсегдатаи цифровых новшеств и удобств.
Учётных записей у обитателей Сети нынче много. Социальные сервисы типа ВКонтакте и Одноклассники, онлайн-игры, форумы, интернет-магазины — все эти веб-ресурсы требуют для полноценного пользования регистрации. То есть создания логина и пароля. И терять их (учётные данные), оставлять без присмотра, конечно же, ни в коем случае нельзя. В противном случае хлопот не оберёшься.
Однако, уважаемый читатель, раз уж вы здесь, на нашем сайте, и перед вами на дисплее строки этой статьи, не спешите себя истязать понапрасну тревожным вопросом «Где хранить пароли?!». Поможем. Научим. Расскажем. Никуда от вас ваши ключики от профилей не денутся.
В этом обзоре рассматриваются различные способы хранения паролей: простые — менее надёжные; и посложней — требующие задействования стороннего ПО и снижающие риск потери и кражи данных к минимуму.
Но в любом случае, вне зависимости от выбранного варианта, на его реализацию и настройку вы потратите совсем немного времени. А вот пользы и удобств себе на ПК создадите очень даже много, да и ещё уровень безопасности наладите соответствующий.
Итак, усаживайтесь поудобней, мы начинаем.
Способ №1: хранение в файле
Подготовка
В данном случае хранитель всех что ни на есть паролей у вас будет самый обычный текстовый файл с расширением .txt.
Чтобы создать хранилище паролей в виде файла, выполните следующие действия:
1. Нажмите на клавиатуре клавишу, на которой изображён значок Windows (она расположена по левую и правую стороны от пробела). Или же клацните левой кнопкой мыши в правом нижнем углу дисплея иконку системы (самая первая в ряду).
2. В поисковой строчке введите запрос — блокнот.
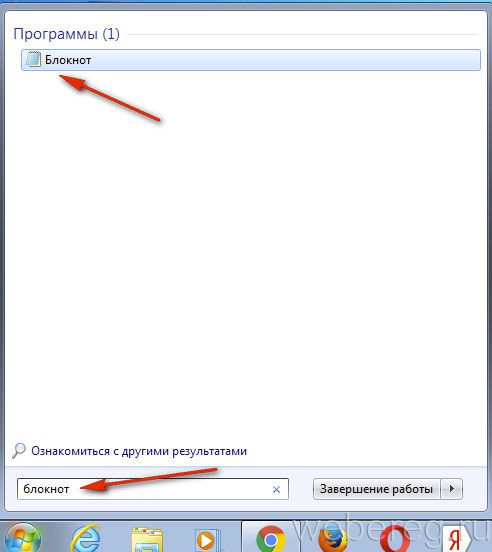
3. Нажмите в верхней части панели иконку программы с одноимённым названием (блокнот).
4. Занесите в рабочее поле приложения (лист) все необходимые учётные данные. Рекомендуется следующий формат:
- Название/адрес сайта или игры.
- Логин.
- Пароль.
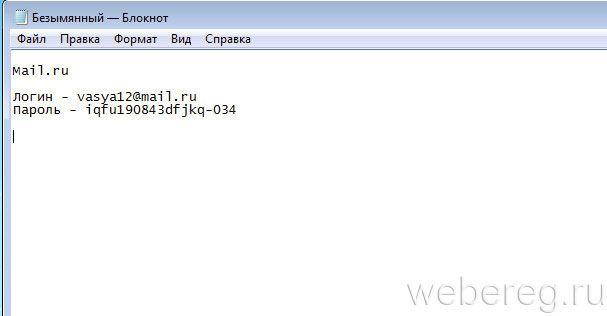
5. Когда вся информация по учёткам будет введена, в меню программы откройте: Файл → Создать как.
6. В открывшемся окне укажите настройки сохранения:
- В колонке слева щёлкните дополнительный раздел винчестера. Например, диск E или D. Но ни в коем случае не выбирайте системный — диск C. На нём файл может затеряться или удалиться при переустановке Windows.
- Щёлкните папку в директории диска, куда будет помещён файл.
- Дайте название файлу. Имя желательно замаскировать, чтобы визуально по нему нельзя было определить, что там хранятся ключи.
7. Нажмите «Сохранить».
Как пользоваться?
1. Откройте раннее созданный в «Блокноте» файл со списком авторизационных данных.
2. Удерживая левую кнопку мышки, проведите курсором по логину так, чтобы подсветились все его символы.
3. Щёлкните по выделенному фрагменту правой кнопкой. В меню клацните «Копировать».
4. Перейдите в браузер. Откройте сайт, на котором нужно авторизоваться.
5. Установите курсор в поле «Логин».
6. Снова клацните правую кнопку мыши.
7. В выпавшем списке нажмите «Вставить».
8. Аналогичным образом перенесите из файла в форму сайта пароль.
9. Нажмите «Войти» (на сайте).
Защита доступа к файлу
Сразу оговоримся, что такой подход — хранение ключей в файле — представляется весьма рискованным предприятием, в особенности, если на компьютере работают несколько пользователей. Да и потом, некоторые вирусы-трояны после успешной атаки на ПК могут украсть данные из этого «хранилища» или повредить его.
Всё так… если вы оставите, то есть сохраните файл, как есть, на виду, не ограничив к нему доступ. Другое дело, если вы всё устроите так, что открыть список с логинами/паролями сможете только вы. Уже куда меньше волнений будет. Ну и, конечно, меньше шансов успешной кражи личных ключиков. Давайте разберём подробно, как можно файл-сейф упрятать долой от посторонних глаз и рук:
1. Закрыть доступ настройками Windows:
- клацните правой кнопкой по папке, где хранится архив учёток;
- в контекстном перечне опций выберите раздел «Свойства»;
- в новом окне откройте вкладку «Доступ»;
- нажмите «Расширенная настройка»;
- снимите кликом «галочку» в окошке «Открыть общий доступ»;
- закройте панель: нажмите «Применить» → «OK»;
- кликните «Общий доступ» и выберите свою учётную запись ОС.
2. Сохранить в облачном хранилище:
При помощи удалённого хранилища на сервисе Google, Mail.ru или Yandex вы можете упрятать список ключей от греха подальше всего в несколько кликов. Например, на Майл.ру эта процедура выполняется так:
1. В своём профиле на веб-портале Mail.ru, в верхнем меню, кликните раздел «Облако».
2. Клацните на открывшейся страничке кнопку «Загрузить».
3. В дополнительной панели щёлкните синюю кнопку «Выбрать файлы».
4. В окне системного проводника перейдите в папку с файлом, хранящим ключи, затем кликом левой кнопки выделите его и нажмите «Открыть».
5. Дождитесь завершения загрузки на сервер сайта.
6. Когда вам понадобятся логины и пароли, снова авторизуйтесь на Mail.ru, перейдите в хранилище и откройте щелчком мыши файл. Он откроется в браузере и из него можно будет скопировать все необходимые данные практически таким же образом, как и в операционной системе.
3. Поместить в запароленный архив:
1. Кликните по файлу или папке, где хранится файл, правой кнопкой.
2. В каталоге команд нажмите «Добавить в архив… ».
3. В панели «Имя и параметры… » запустите щелчком команду «Установить пароль».

4. Введите два раза ключ для доступа к списку авторизационных данных. Нажмите «OK».
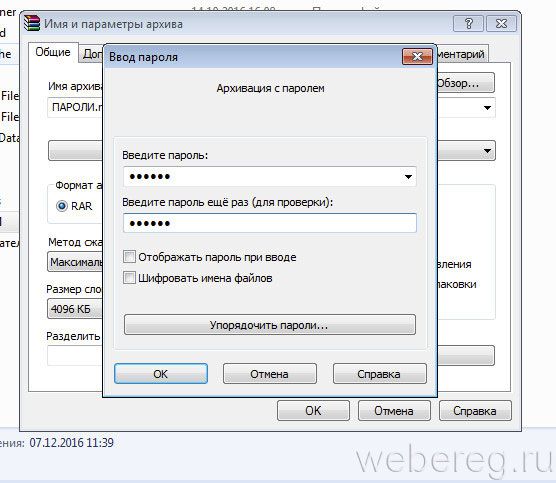
4. Воспользоваться программой-блокировщиком:
Если вы «плаваете» в системных настройках, у вас нет аккаунта в почтовых сервисах с хранилищами и с архиваторами «общаетесь» исключительно на «вы», воспользуйтесь спецутилитами, создающими защиту доступа.
Также, отмечая превосходство этого ПО над рассмотренными выше вариантами, нельзя не упомянуть и о степени надёжности. Взломать его блокировку практически невозможно. Познакомимся поближе с наиболее популярными блокировщиками:
Folder Lock
Удобный в пользовании, небольшой по объёму мощный инструмент для защиты конфиденциальной информации. Умеет скрывать визуально (делать невидимыми) и блокировать не только файлы, но и папки, разделы диска. Предоставляет доступ ко всем включённым в область защиты элементам по единому мастер-паролю. Распространяется бесплатно.
1. Откройте офсайт продукта — newsoftwares.net/folderlock/.
2. Пройдите по ссылке «Free Download».
3. Загрузите и проинсталлируйте дистрибутив.
4. При первом запуске утилиты составьте и введите мастер-пароль для последующего доступа к заблокированным объектам.
5. После ввода символьной комбинации нажмите «OK».
6. В левой колонке откройте раздел «Lock Folders».
7. Нажмите в соседнем блоке опцию «Add Items to Lock».
8. В выпавшем перечне выберите: Add File (добавить файл) или Add Folders (добавить папку).
9. Укажите файл, который необходимо заблокировать.
10. По завершении блокировки его не будет видно в директории, где он хранится. Чтобы его открыть, необходимо будет открыть панель Folder Lock, перейти в раздел Lock Folders и щёлкнуть ярлык с именем и адресом местоположения.
Также для «маскировки» базы учёток вы можете воспользоваться и другими утилитами:
Protected Folder
Продукт от iObit, разработчика популярных программ для обслуживания системы. Надёжно защищает пользовательскую информацию от кражи, стороннего вмешательства.
Удобен в пользовании, оснащён многоуровневой блокировкой. Умеет противостоять различным методам взлома.
Folder Protector
Не требует инсталляции в ОС. Распространяется в двух версиях — бесплатной и платной (с расширенными опциями).
Выполняет шифровку объектов посредством 256-битного ключа. Скрывает абсолютно все файлы в папке, на которую накладывает защиту, оставляя в ней лишь исполняемый модуль для ввода пароля и получения доступа.
Способ №2: использование программы-сейфа
Ну что ж, вот мы и подобрались к более сложным, специализированным методам хранения паролей для авторизации в онлайн-сервисах, программах и других цифровых ресурсах. Из этой части статьи вы узнаете, как хранить пароли в специальных программах-сейфах. Познакомимся поближе с топовыми продуктами из этой категории.
KeePass
Настоящий «бункер» для ключей. Не по зубам даже самым маститым хакерам. Шифрует данные пользовательского профиля актуальными, мощными алгоритмами (SHA-256, AES). Предотвращает взлом, подбор мастер-пароля для входа в базу учёток. Оснащён каталогизатором данных (поиск, сортировка, классификация, иерархия директорий) и настраиваемым генератором паролей. Поддерживает экспорт/импорт пользовательских баз. Автоматически очищает буфер обмена после копирования логинов/паролей из базы.
Чтобы воспользоваться KeePass, сделайте следующее:
1. Перейдите на официальную страничку для скачивания — http://keepass.info/download.html.
2. В поле Classic Edition (для домашнего пользования) выберите инсталллируемую или портативную версию (нижняя кнопка) дистрибутива.
3. Установите и запустите KeePass.
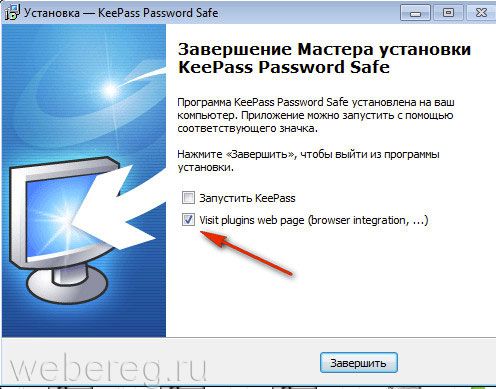
4. Установите мастер-пароль для своей базы учётных данных.
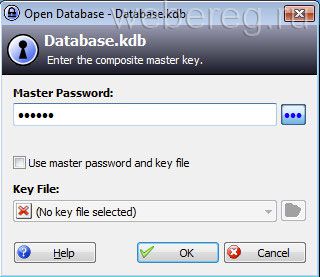
5. Чтобы добавить учётную пару «логин/пароль» в файл-базу, нажмите в верхней панели кнопку «ключ» (Add entry).
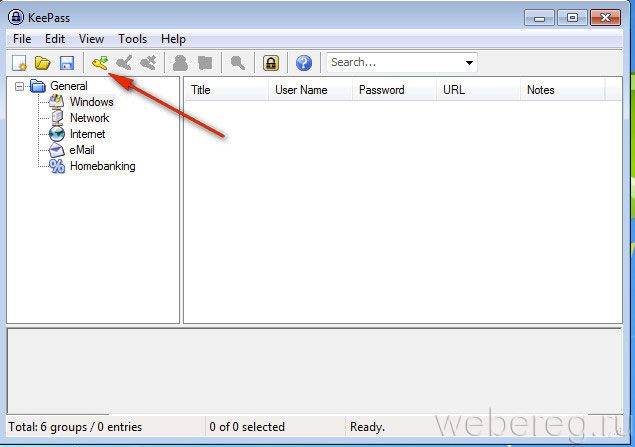
6. Введите данные учётной записи: имя (логин, ник), пароль, адрес сайта, идентификатор для поиска в базе (название учётки).
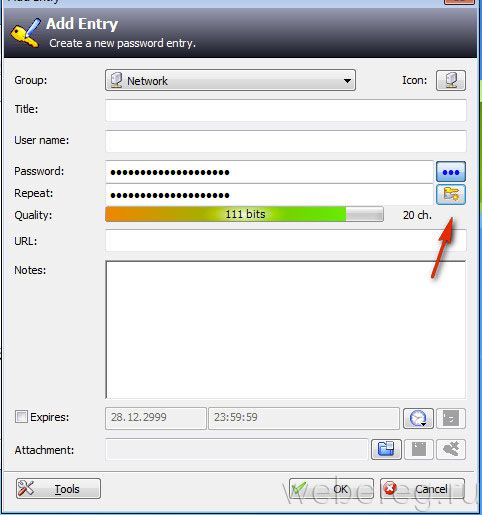
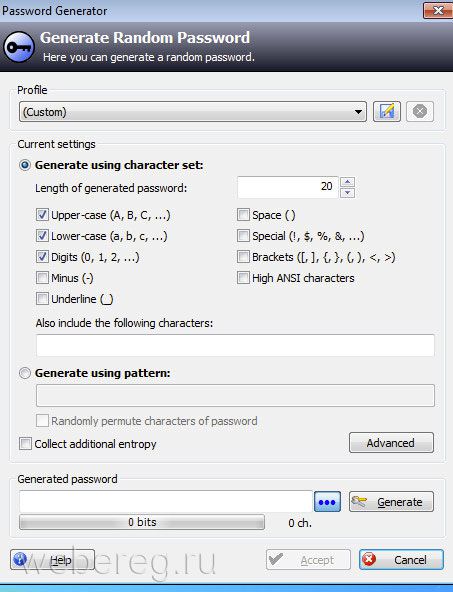
eWallet
Платная утилита. Активно используется не только в Windows, но и на Mac OS X, Windows Mobile Classic, Android, BlackBerry. Также поддерживает шифровку данных устойчивыми ключами AES-256. По желанию пользователя выполняет синхронизирование базы между различными устройствами (ПК, телефон, планшет). Интегрируется в популярные браузеры (IE, FF, Google Chrome).
1Password
Комфортный в управлении менеджер. Надёжно хранит и уберегает персональную информацию. Оснащён функцией синхронизации с хранилищем Dropbox. Предотвращает кражу паролей кейлоггерами при вводе в форму. Стабильно, корректно взаимодействует с известными браузерами.
Вот и всё! На этом, уважаемый читатель, наш обзор подошёл к концу. Искренне надеемся на то, что вы выберете максимально удобное для себя решение и будете содержать пароли на ПК в полной сохранности.
Видео по теме:
А если статья оказалась вам полезной, не забудьте поставить лайк!