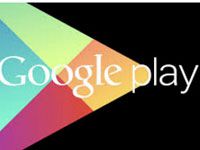
Операционная система Android по популярности не знает себе равных. Да, безусловно, у ней есть конкуренты, но их можно пересчитать на пальцах. И то, сравнивая эти дистрибутивы ОС для мобильных девайсов, можно долго и обосновано спорить на тему «Кто лучший?». Только дилетанты — люди, абсолютно несведущие в IT-технологиях — думают, что Андроид это якобы дешёвая альтернатива iOS компании Apple.
Как бы не так! Сегодня мегапопулярная система уже используется не только в смартфонах и планшетах, но и в наручных часах, игровых приставках, смартбуках и нетбуках, электронных книгах и проигрывателях.
В 2005 году Android Inc, компания создавшая легендарную ОС, перешла под крыло гиганта информационных технологий Google. Вот с той самой поры и ассоциируется у всех пользователей она с крупнейшей веб-системой. Ещё бы! Ведь аккаунт Гугл и операционная система Android — это, считай, одно единое целое.
А по сему, уважаемый читатель, если вы являетесь владельцем такового устройства (на базе данной ОС), вам надобно и крайне рекомендуется знать, как работать со своим профилем Гугл в нём: как войти в Плей Маркет, как сменить старый пароль на новый, что необходимо делать, если вы не можете выполнить вход и т.д.
И эта статья призвана помочь вам разобраться во всех этих задачах. Прочтите её до конца, и мобильный девайс с ОС Android вам покажется ещё более комфортным, полезным, ещё более удобным и интересным.
Разберём по порядку выполнение часто встречающихся операций.
Как войти в учётную запись?
1. На домашнем экране устройства тапните значок «Настройки».
2. В разделе «Accounts» выберите «Добавить аккаунт».
3. В списке сервисов нажмите «Google».
4. В появившемся запросе «Добавить… ?» тапните «Существующий».
5. В форме «Войти» в первом поле необходимо вставить логин (адрес ящика на Gmail), а во втором пароль.
Для отправки данных (в этой и последующих операциях) нажмите значок «стрелочка вправо».
6. В панели сообщения подтвердите запрос на авторизацию: выберите «OK».
7. В окне «Сервисы… » вы можете подключить новостную рассылку на email, установив прикосновением пальца «галочку» в окошке «Я хочу получать… ».
8. Если вы планируете делать покупки в интернет-магазине Google Play, активируйте пальцем настройку «Добавить кредитную… карту» и нажмите «Продолжить».
Чтобы не указывать платёжные реквизиты, выберите «Нет, спасибо».
9. Настройте синхронизацию данных: снимите «галочки» в списке возле элементов, которые синхронизировать не нужно.
Всё! Теперь можно устанавливать в систему приложения с Плей Маркета.
Как поменять профиль?
1. Чтобы выполнить эту процедуру, нужно выйти из аккаунта Google Play (используемого в данный момент):
- откройте: Настройки → Аккаунты → Google;
- тапните по учётной записи, которую нужно удалить;
- вверху справа нажмите «три точки»;
- в выпавшем подменю запустите команду «Удалить аккаунт».
2. Вернитесь в меню «Настройки».
3. В разделе «Accounts» откройте «Добавить аккаунт».
4. Зайдите в другую учётную запись (см. предыдущее руководство по авторизации).
Восстановление доступа
Если при входе в аккаунт появляется ошибка «Неверное имя пользователя или пароль… », сделайте так:
1. Под текстом ошибки «Вход не выполнен» тапните «Повторить».
2. В открывшейся форме откройте меню «три точки» и активируйте «Вход в браузере» (пароль больше не набирайте!).
3. На страничке для входа, под кнопкой «Далее», нажмите ссылку «Нужна помощь?».
4. В списке укажите причину, по которой вы не можете авторизоваться. А затем внимательно следуйте подсказкам сервиса, чтобы восстановить доступ.
Если вы потеряли или забыли ключ для входа, выберите в списке «Я не помню пароль» и выполните следующие операции:
1. Введите адрес почтового ящика Gmail в формате «имя»@gmail.com.
2. Нажмите «Продолжить».
3. Если вы не помните только отдельные фрагменты пароля, введите в поле комбинацию какую знаете (с ошибками). Если ключ утерян полностью, нажмите «Затрудняюсь ответить».
4. Выберите способ получения верификационного кода (СМС, голосовое сообщение).
5. Нажмите «Продолжить».
6. Введите код.
7. В форме «Сброс… » два раз наберите новую комбинацию для входа.
8. Тапните «Изменить… ».
9. В целях безопасности проверьте настройки профиля (для перехода в опции используйте ссылки на открывшейся странице).
10. Авторизуйтесь в системе при помощи логина и нового пароля.
Подробней о восстановлении аккаунта, читайте здесь.
Смена пароля
1. Запустите на устройстве браузер (установленный или встроенный, без разницы).
2. Откройте страничку — myaccount.google.com.
3. Нажмите «Войти» в правой части панели управления.
4. Авторизуйтесь (введите логин, пароль).
5. В блоке настроек «Безопасность и вход» перейдите в раздел «Вход в аккаунт… ».
6. Тапните поле «Пароль».
7. Наберите два раза новую символьную комбинацию для входа.
8. Нажмите кнопку «Изменить… ».
Удаление аккаунта
Если необходимо полностью убрать учётную запись Google c сервера вместе со всеми имеющимися в ней данными, выполните эту инструкцию:
1. На странице профиля (myaccount.google.com), в блоке «Настройки аккаунта», откройте раздел «Отключение сервисов… ».
2. Выполните авторизацию.
3. В подменю выберите «Удалить аккаунт… ».
4. Следуйте инструкции сервиса, чтобы завершить процедуру.
Дополнительную информацию об удалении учётной записи можно прочитать здесь.
Комфортного пользования сервисами Google!
А если статья оказалась вам полезной, не забудьте поставить лайк!

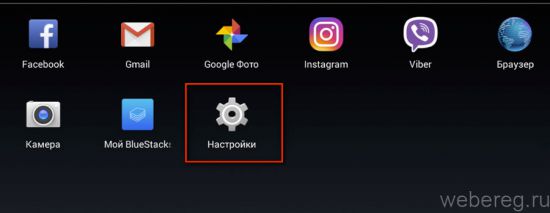
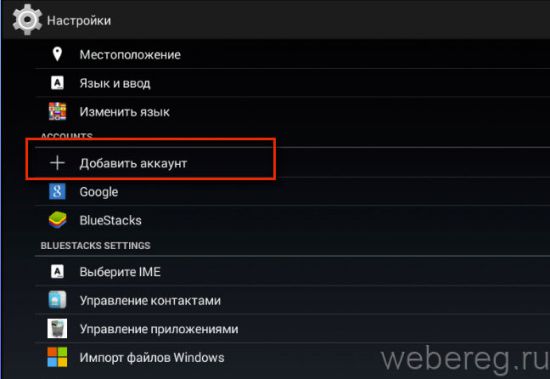
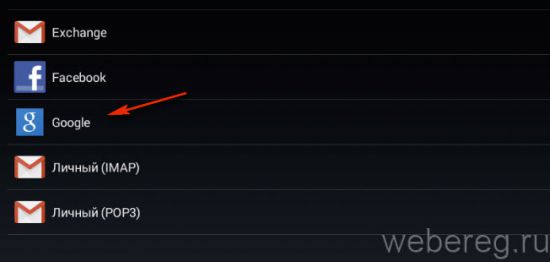
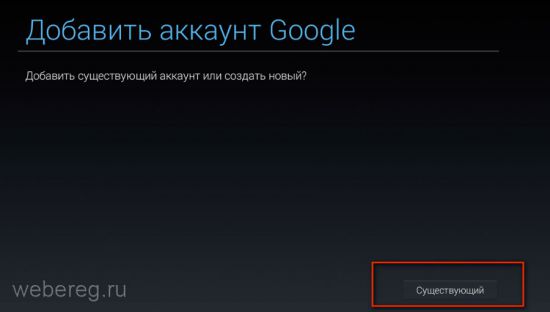
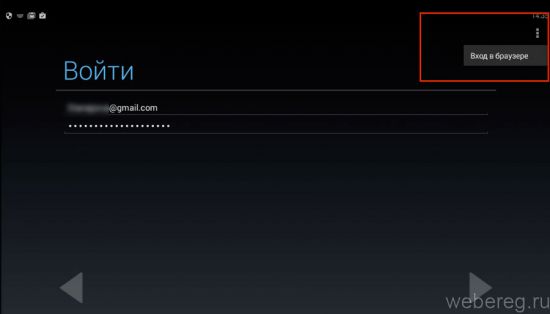
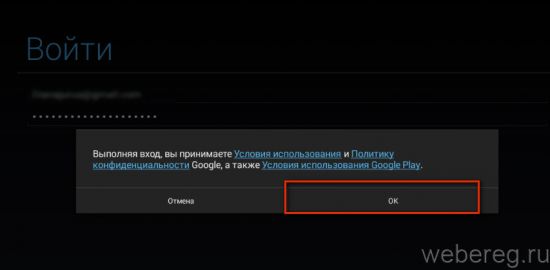
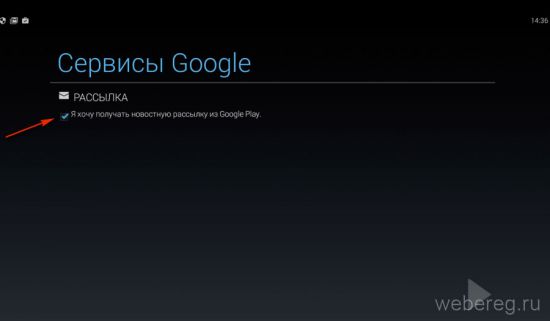
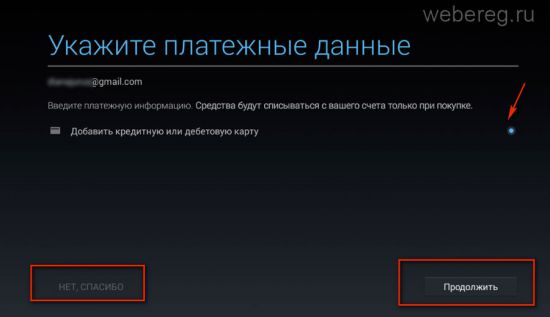
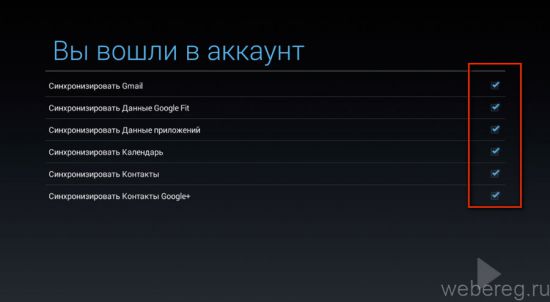
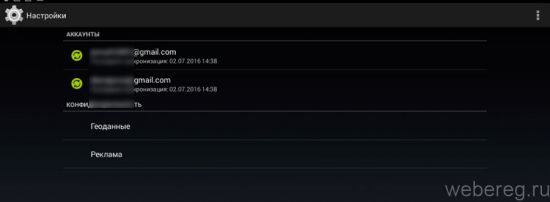
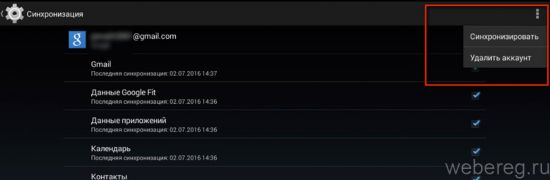
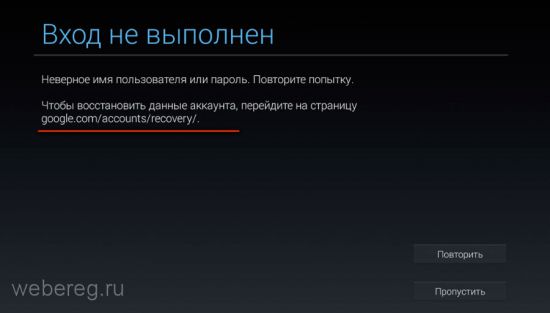
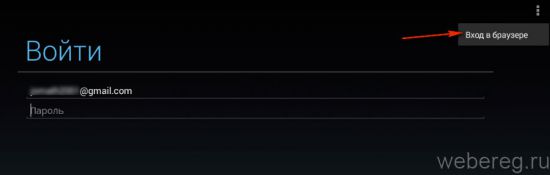
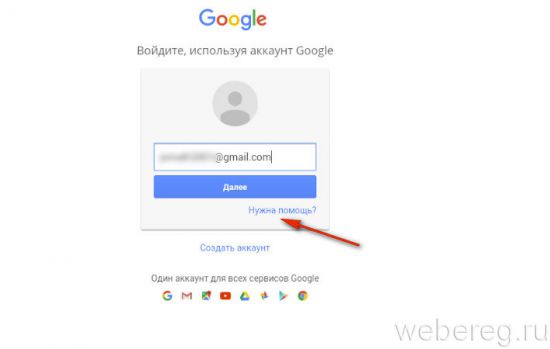
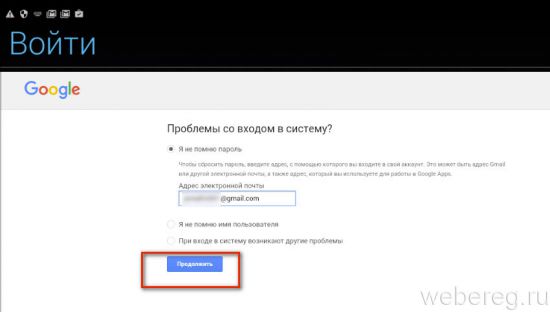
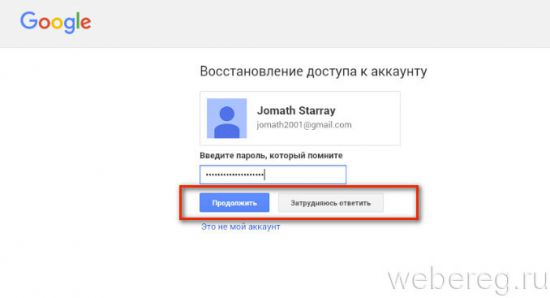
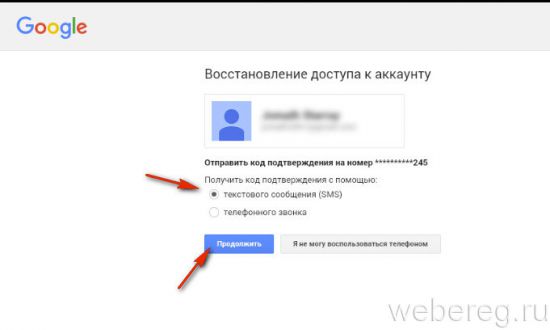
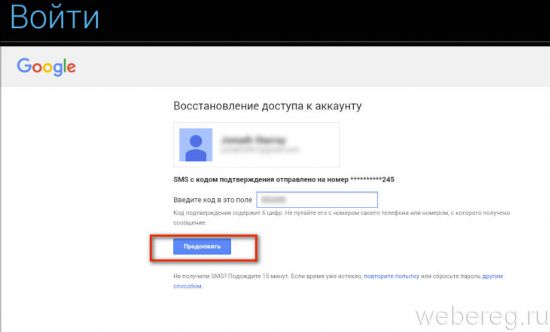
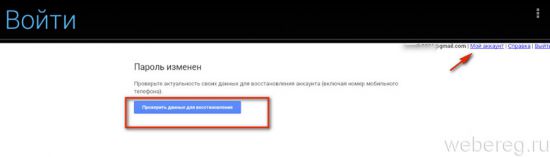
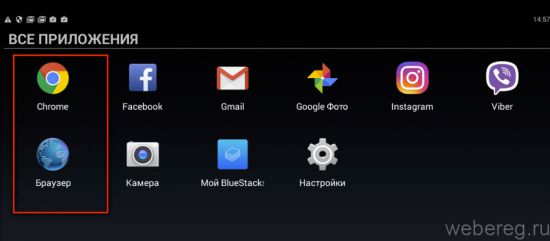
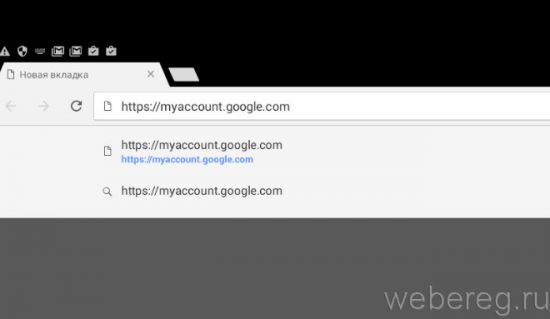
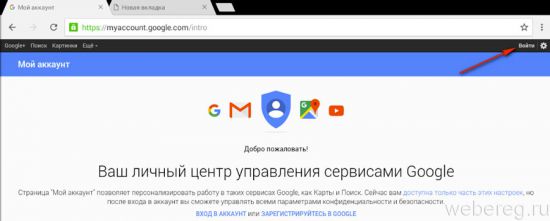
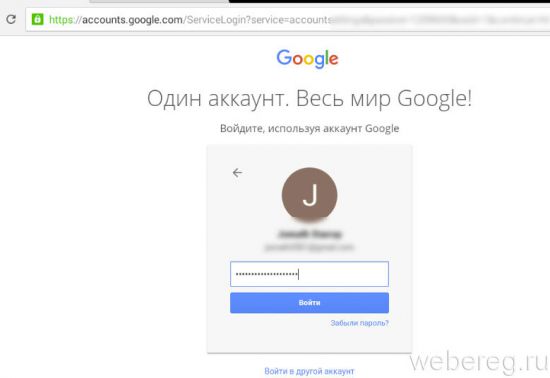
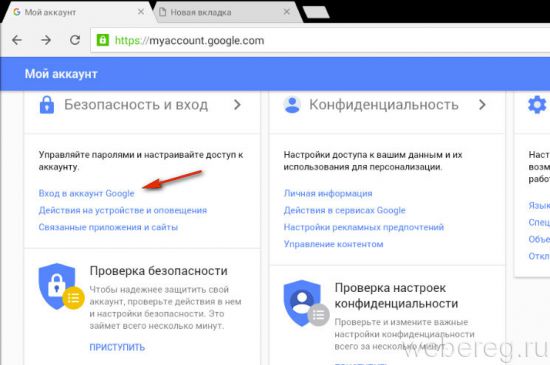
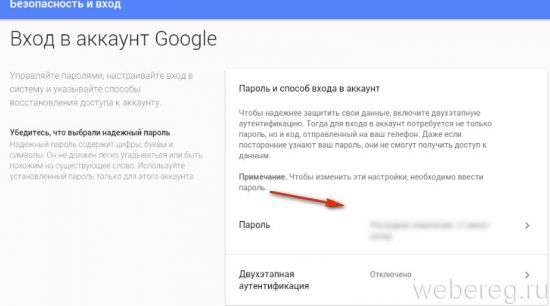
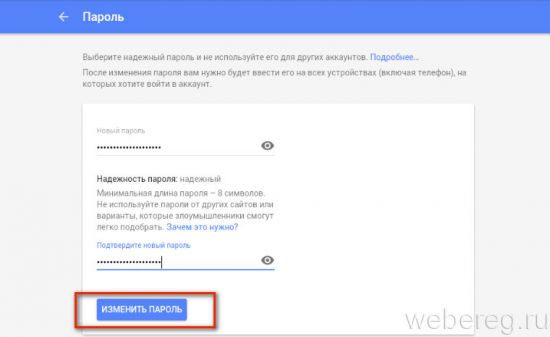
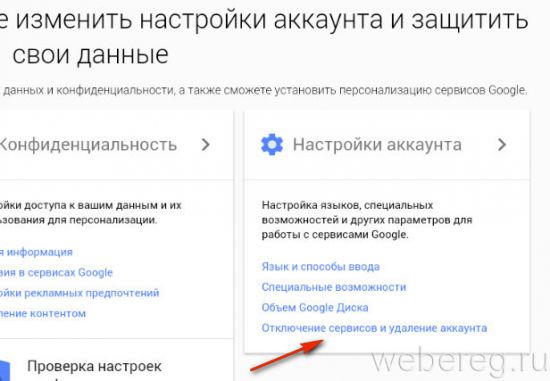
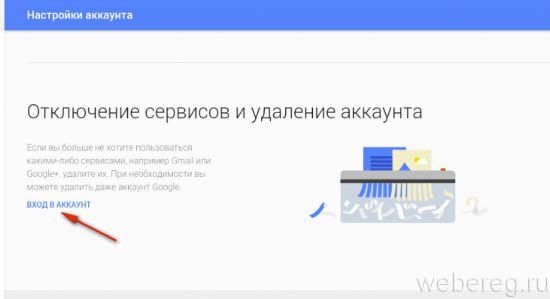
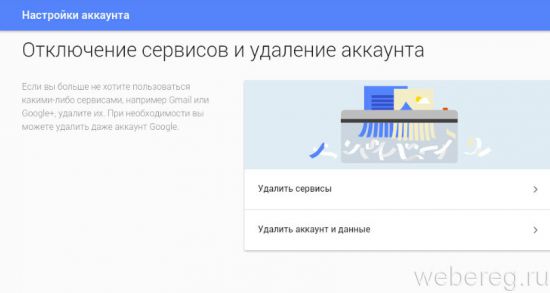

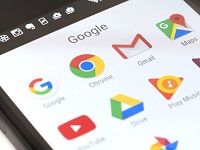

Комментарии
Лилия 25.06.17
Спасибо!!!!Очень помогло!!!