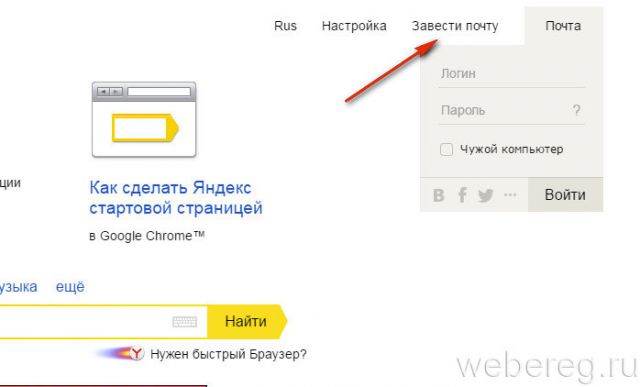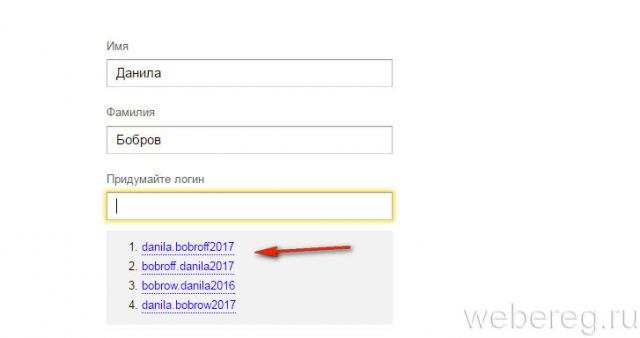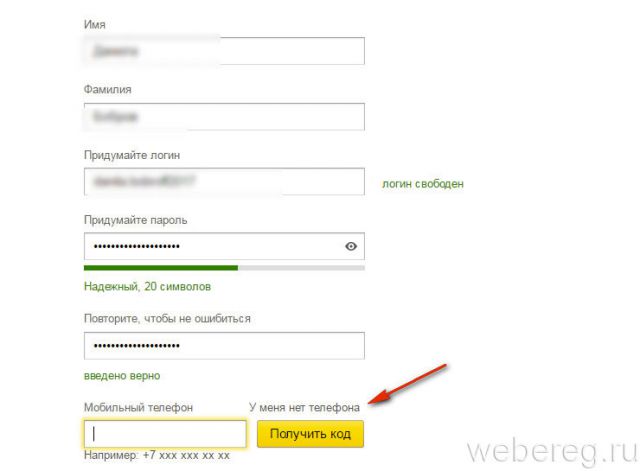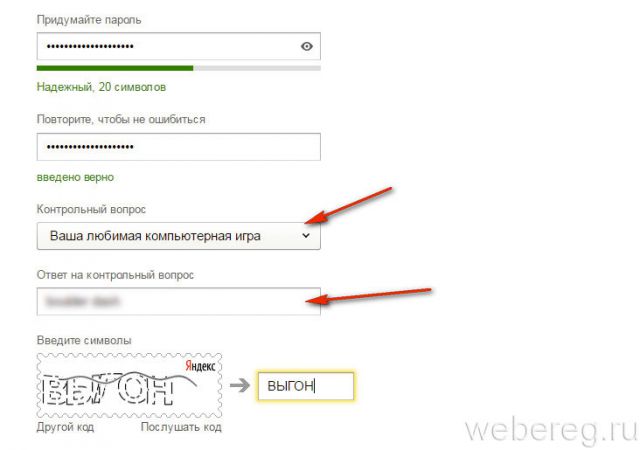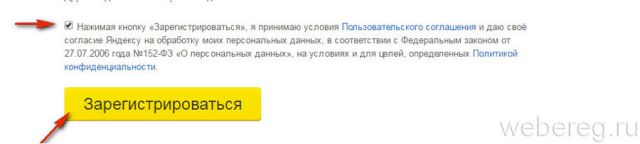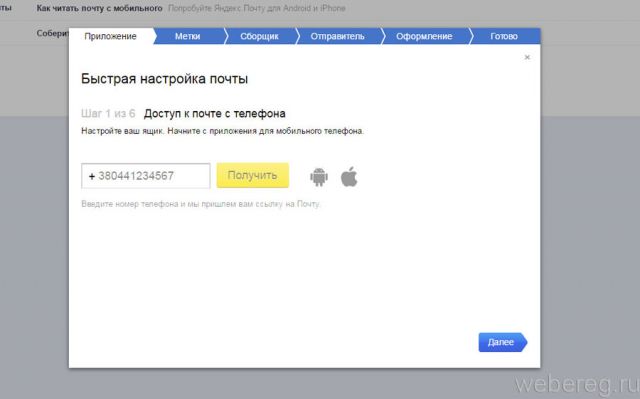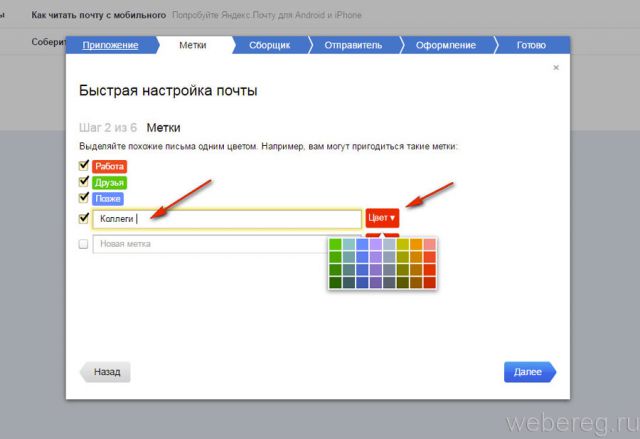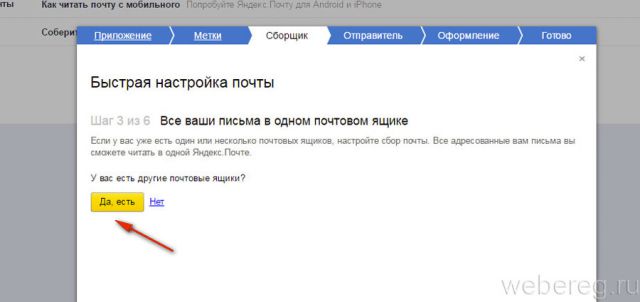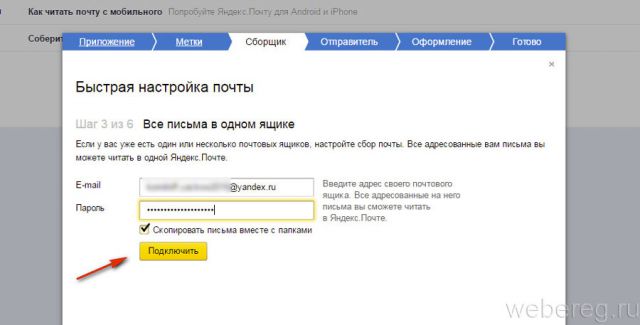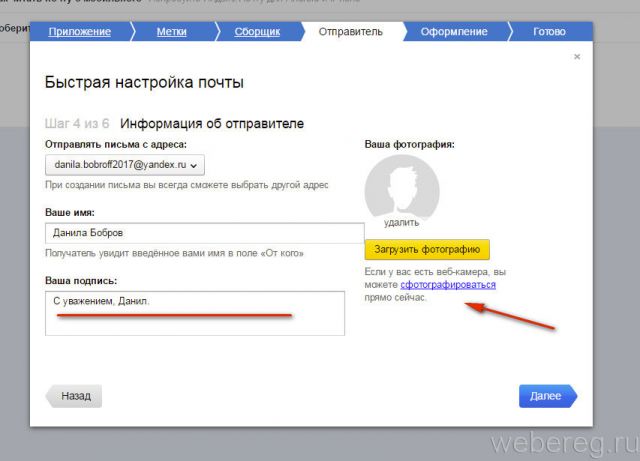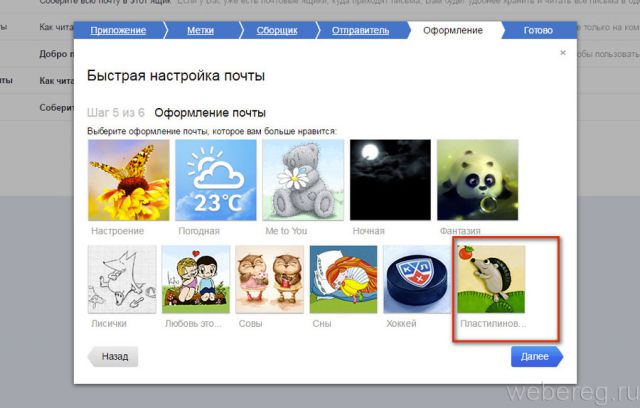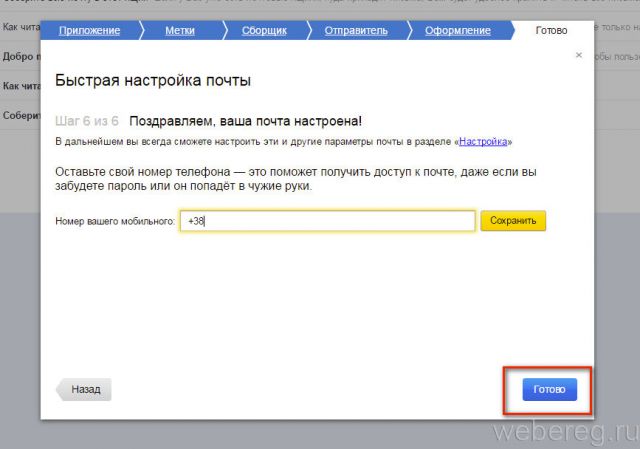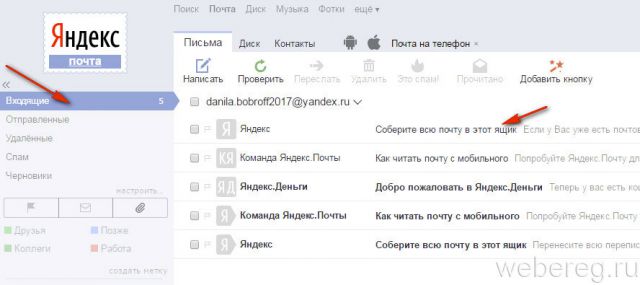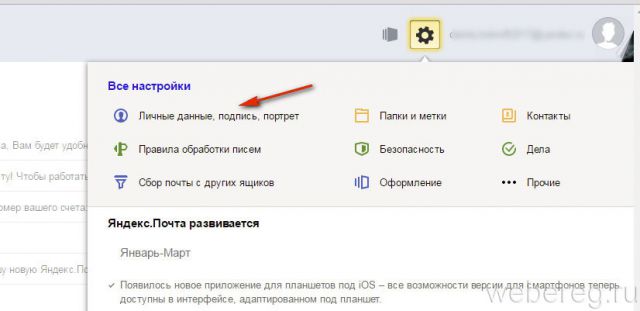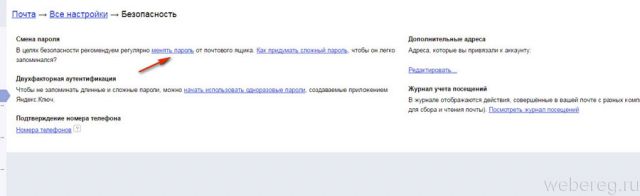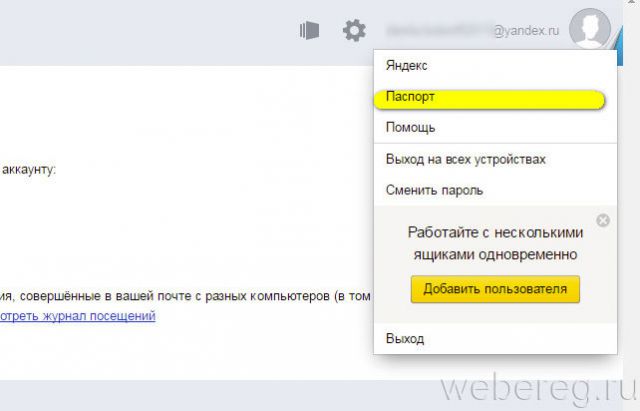Одно из самых старинных почтовых отделений находится в шотландском городке Conquer. Оно отправляет и доставляет письма и посылки с 1712 года — более 300 лет. Возможно, электронная почта Яндекс в далёком будущем Глобальной Сети тоже удостоится такой почести. Хотя и на сегодняшний день сервис уже имеет достаточно большое количество наград и премий. Самое главное место среди «плюшек и бонусов» Яндекс, безусловно, занимает доверие юзеров. Практически каждый пользователь русскоязычного интернета является владельцем электронной почты в системе Яндекс. Компания предоставляет индивидуальный e-mail всем желающим совершено бесплатно.
Регистрация
Чтобы зарегистрироваться в почте Yandex, вам необходимо сделать следующие операции:
1. Наберите в браузере адрес главной страницы — https://yandex.ru (или перейдите по этой ссылке).
2. Чтобы создать профиль электронного ящика, над панелью для входа кликните ссылку «Завести почту».
3. В первых двух строках укажите, соответственно, своё имя и фамилия.
4. Придумайте и введите уникальный логин или выберите один из вариантов, предложенных сервисом (см. список под полем).
5. Составьте сложный пароль длиной 15-20 символов, состоящий из цифр, маленьких и больших английских букв. Введите его 2 раза (в строках «Придумайте… » и «Повторите… »).
6. Создайте настройку верификации аккаунта (необходима для подтверждения прав, когда, например, требуется восстановить доступ к аккаунту, сменить пароль):
По телефону:
- в поле «Мобильный… » наберите номер телефона с международным кодом;
- щёлкните кнопку «Получить код»;
- введите верификационный код из полученного SMS-сообщения.
Через секретный вопрос:
- клацните ссылку «У меня нет телефона» (расположена над кнопкой «Получить код»);
- чтобы создать контрольный вопрос, щёлкните ниспадающее меню и выберите подходящий вариант;
- придумайте и введите ответ (старайтесь придумать оригинальный ключ, чтобы злоумышленники не смогли его подобрать и поменять авторизационные данные; запомните его или сохраните в надёжном месте, он может понадобиться для того, чтобы восстановить учётную запись).
7. Введите капчу (символьный код с картинки).
8. Клацните окошко в начале текста «Нажимая кнопку… », а затем кликните «Зарегистрироваться».
Оформление профиля
При первом входе в аккаунт сервис предложит вам настроит функционирование e-mail и его внешний вид. Последовательно выполните инструкции в дополнительной панели. Создание любой из предложенных настроек можно выполнить позже. Чтобы перейти к следующему шагу щёлкните «Далее».
Доступ с телефона
Если вы планируете читать входящие письма e-mail на смартфоне, введите номер мобильного, выберите платформу (iOS или Android), клацните «Получить». Сервис пришлёт на e-mail ссылку на скачивание приложения.
Метки
Создайте метки для маркировки корреспонденции. Они помогут вам быстро находить необходимую переписку.
- Щёлкните окошко. Напечатайте название метки. Например, «коллеги».
- Нажмите «Цвет» и выберите в открывшейся палитре цвет для новой метки.
- Нажмите «Далее».
Сборщик
Данная опция позволяет интегрировать в учётную запись другие почтовые ящики. То есть вы можете читать сообщения, приходящие в указанные e-mail непосредственно в почте Яндекс.
Чтобы воспользоваться функцией:
1. Под вопросом «У вас есть… ящики ?» нажмите кнопку «Да, есть».
2. Введите учётные данные присоединяемого ящика (логин и пароль), клацните «Подключить».
Информация об отправителе
На этом этапе вы можете указать дополнительные личные данные, а также изменить адрес — выбрать другой вариант логина в пространстве доменных имён Яндекса из ниспадающего списка. Например, вместо …@yandex.kz указать …@yandex.ru.
- «Ваше имя» — инициалы, псевдоним будут автоматически отображаться в строке «От кого» в отправленном письме.
- «Ваша подпись» — будет автоматически размещаться под текстом сообщения.
- «Загрузить фото» — загрузка аватарки с компьютера.
Установка темы
Щелчком мышки выберите в панели «Оформление темы» понравившийся дизайн для интерфейса профиля.
Быстрая настройка
На заключительном этапе прикрепите к e-mail номер своего мобильного. Таким образом вы снизите риск взлома почты и сможете быстро сбросить потерянный пароль.
Кликните «Готово», чтобы выйти из настроечной панели.
Управление корреспонденцией
Для просмотра писем используйте разделы меню, расположенного в левой части профиля (Входящие, Отправленные, Удалённые… ).
Чтобы открыть письмо, щёлкните по его заголовку левой кнопкой мыши.
Настройки
Клацните в правом верхнем углу аккаунта иконку «шестерёнка». В выпавшем окне выберите интересующий раздел.
В опции «Личные данные» настраивается имя и фамилия отправителя, аватарка, адрес ящика.
В разделе «Безопасность» можно настроить двухэтапную аутентификацию, указать средства верификации (дополнительный e-mail, номер мобильного). Чтобы сменить ключ для входа в учётную запись на этой же странице пройдите по ссылке «… менять пароль…».
Для управления глобальными настройками аккаунта (авторизация, личные данные), кликните аватарку и выберите пункт «Паспорт».
Чтобы выйти из учётной записи, щёлкните в панели «Выход».
Удобного вам пользования почтой Яндекс!
Видео по теме:
А если статья оказалась вам полезной, не забудьте поставить лайк!