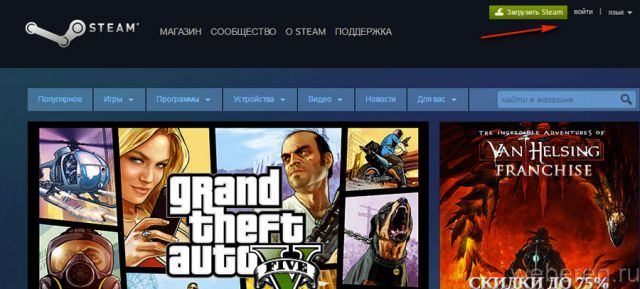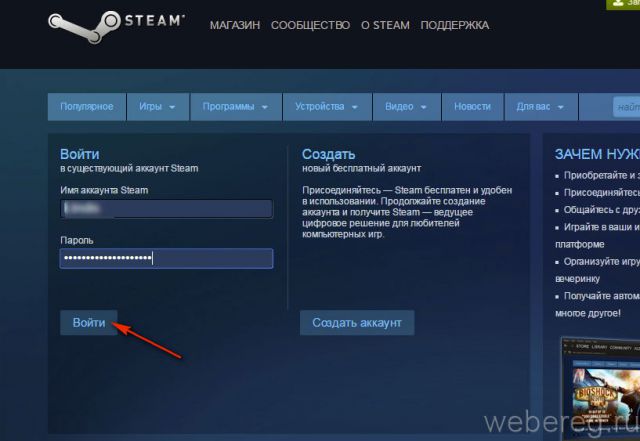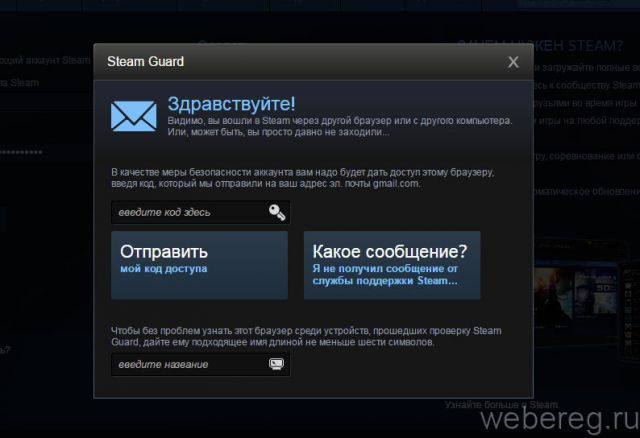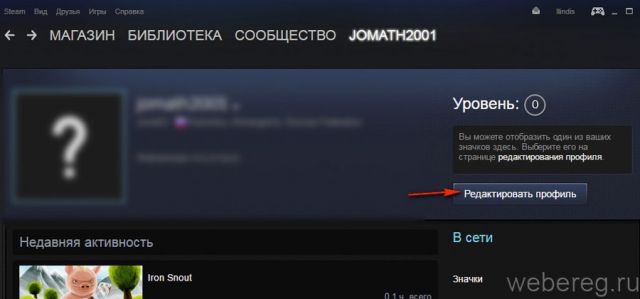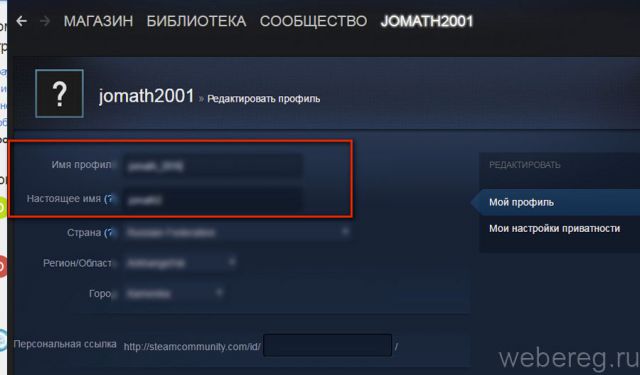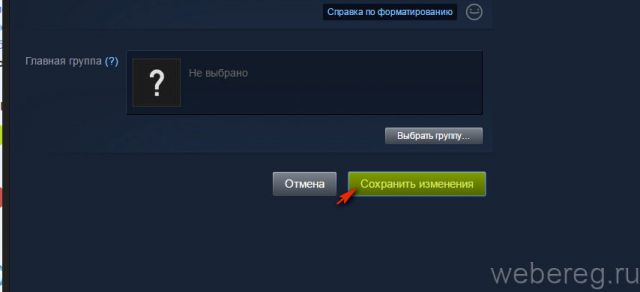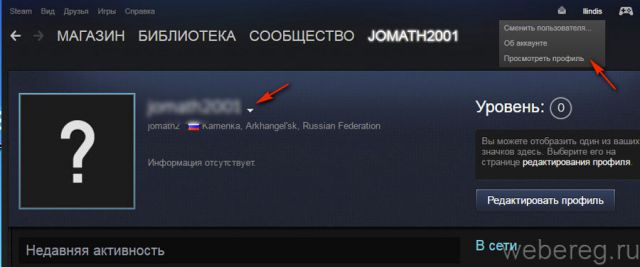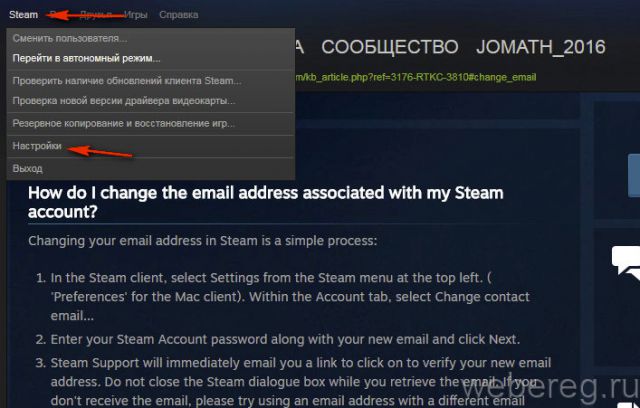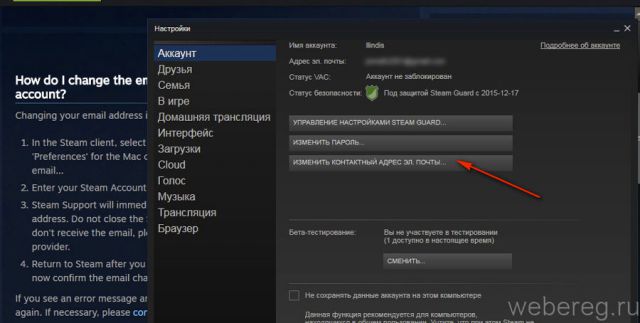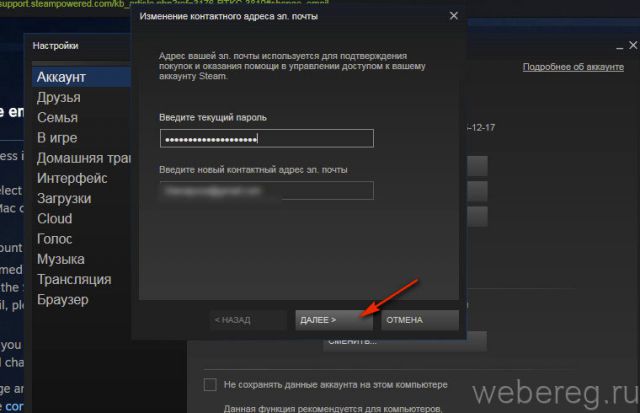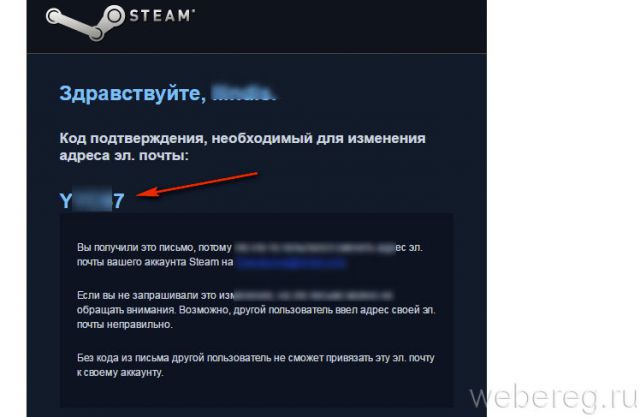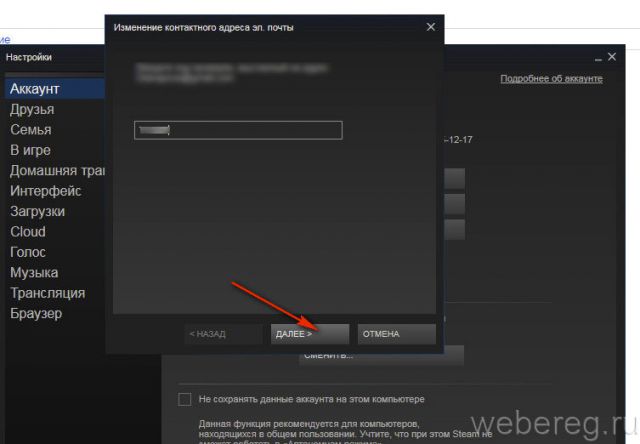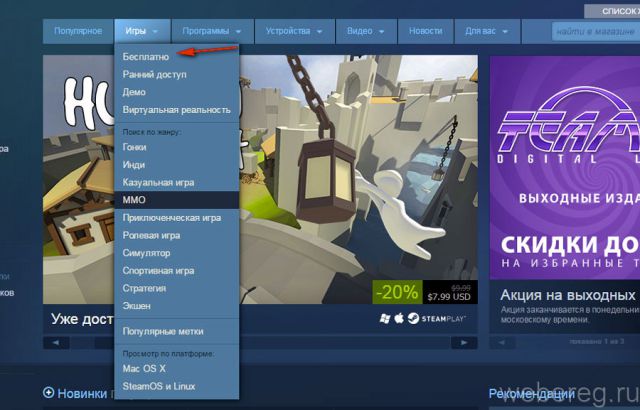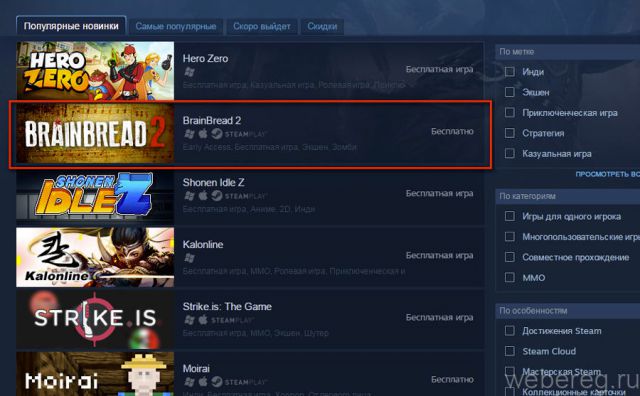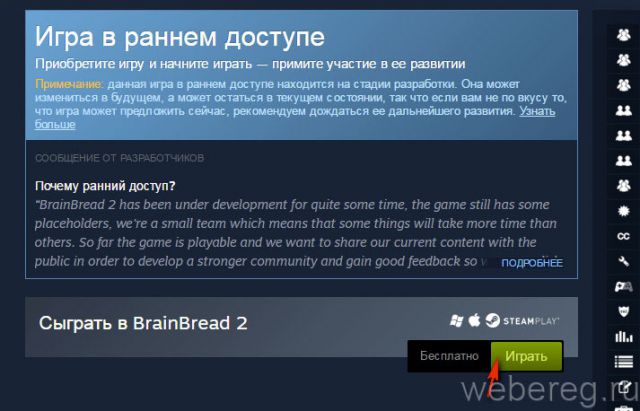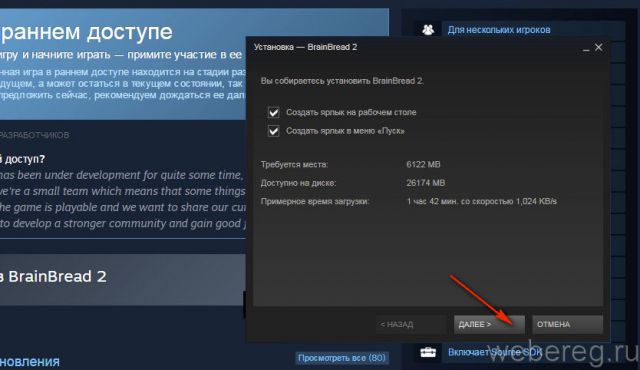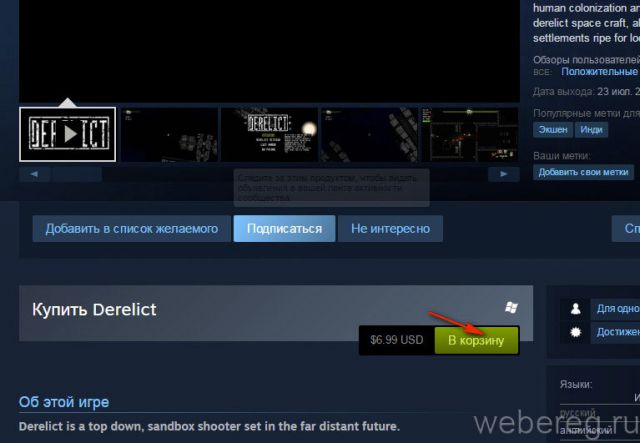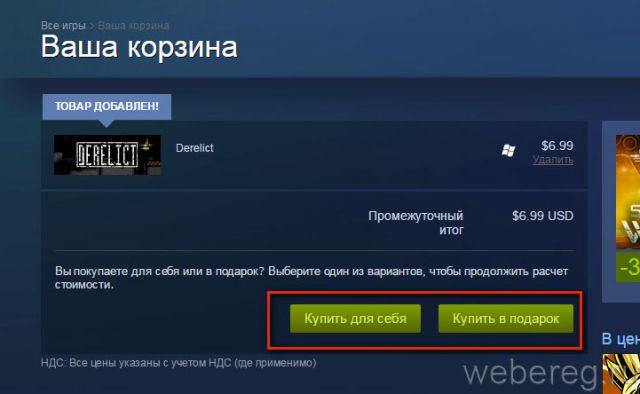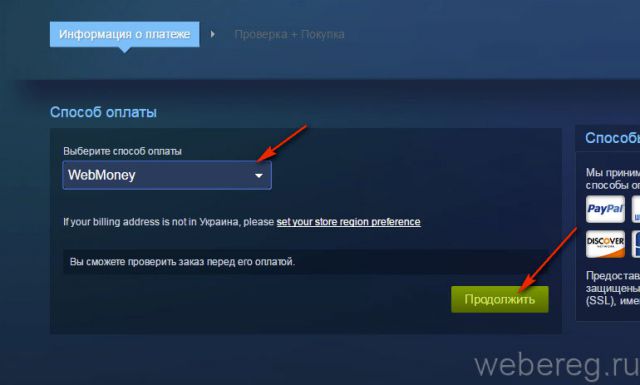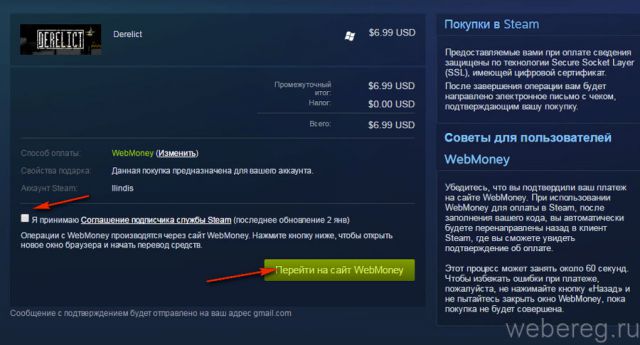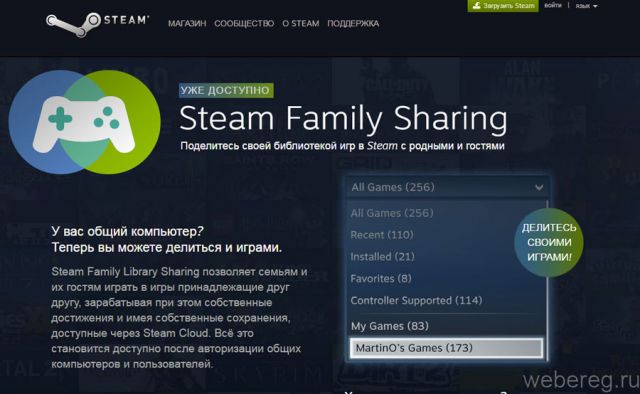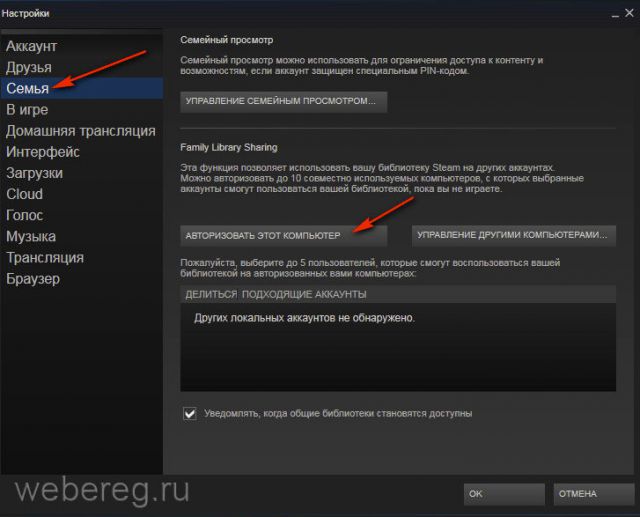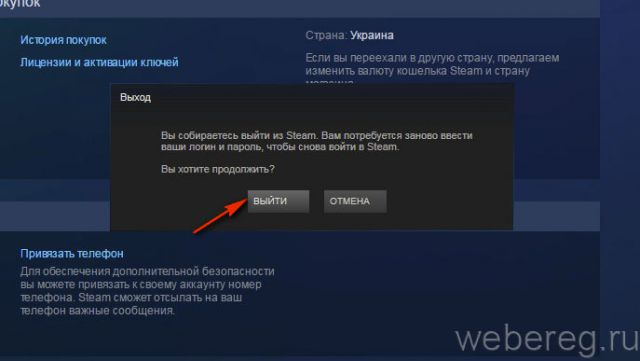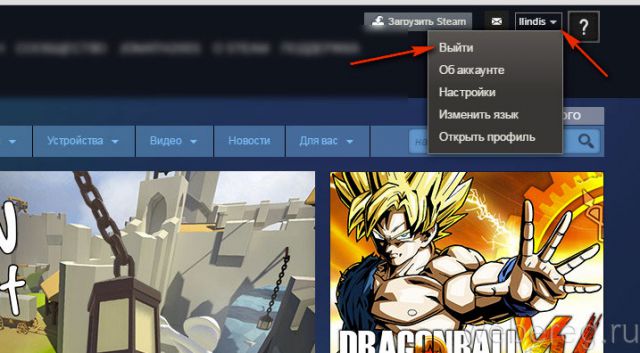Бытие игровой платформы Steam берёт своё начало на заре появления и развития интернета — в 1999 году. Когда геймеры целыми днями воевали в Counter-Strike и Team Fortess Classic. Когда пребывание в игре 3-4 тыс. человек онлайн означало её колоссальную популярность.
Прозорливые игроделы из Valve осознали, что у сетевого гейминга огромное будущее. И засучив рукава, рьяно принялись за работу. Первая версия Steam была явлена игровому сообществу в 2002 году. Раньше реализовать намеченные планы разработчикам не удалось из-за флегматичности компаньонов: они выказывали участие в проекте только на словах.
Первой волной популярности Стим обязан игре Half-Life 2. Valve сделали правильную ставку. Ну кто же пройдёт мимо второй части легендарного шутера. Устанавливали игру, устанавливали и клиент платформы. Чуть позже некоторые издатели, смекнув перспективу предприятия, начали обращаться с просьбами в компанию о том, чтобы «приютить» их игровые проекты (дистрибутивы и дополнительные моды).
Из этой статьи вы узнаете, как пользоваться аккаунтом Стим: как выполнить авторизацию и выйти на офсайте и в клиенте, как установить адрес другой почты в профиле, как зарегистрировать игру и пр.
Авторизация
1. Чтобы зайти в аккаунт Стим, откройте в браузере официальный сайт сервиса — http://store.steampowered.com/.
2. В правой части «шапки» страницы клацните ссылку «Войти».
3. Введите свой логин и пароль от аккаунта.
4. Внизу формы снова нажмите кнопку «Войти».
Внимание! Если вы долго не выполняли вход в аккаунт, сервис попросит вас пройти верификацию. В таком случае:
- Зайдите на электронную почту, прикреплённую к учётной записи.
- Скопируйте в письме от Steam код.
- Введите его в панели «Steam Guard».
В клиенте авторизация выполняется аналогичным образом:
1. На главной страничке офсайта клацните ссылку «Загрузить Steam» (зелёная кнопка).
2. Скачайте и запустите клиент платформы.
3. Введите имя аккаунта и пароль.
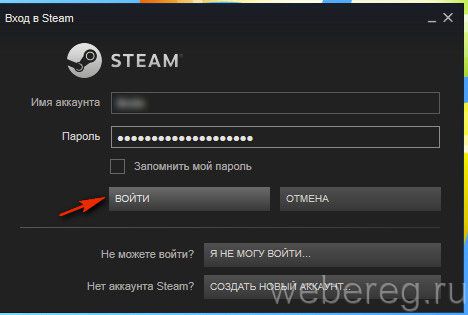
4. Нажмите «Войти»
Логин и никнейм
В системе Стим эти два понятия различаются по функциям.
Логин — имя аккаунта. После авторизации отображается в правом верхнем углу. Его нельзя изменить: указывается единожды в процессе регистрации.
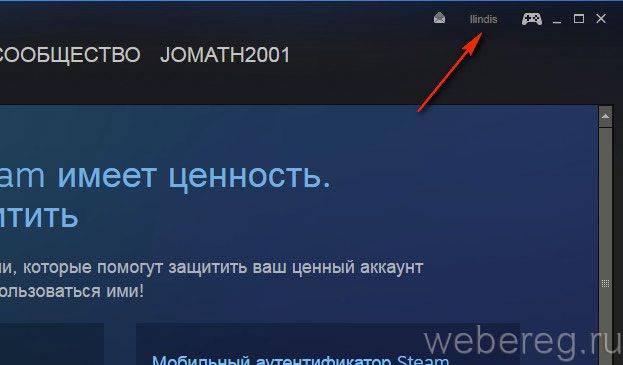
Имя пользователя — псевдоним.
При желании его можно сменить. Выполняется это так:
1. Клацните логин в профиле.
2. В выпавшем перечне выберите «Просмотреть профиль».
3. На открывшейся странице нажмите «Редактировать… ».
4. Чтобы поменять псевдоним, укажите в строке «Имя профиля» новый вариант.
5. Нажмите кнопку «Сохранить изменения».
Если вы хотите узнать, какие никнеймы использовались ранее, откройте раздел «Просмотреть профиль». А затем кликом мыши откройте ниспадающее меню (кнопка «стрелочка вниз») возле текущего никнейма.
Смена email
Чтобы прикрепить к аккаунту адрес другого электронного ящика, сделайте следующее:
1. В окне клиента откройте раздел Steam.
2. В перечне выберите пункт «Настройки».
3. В подразделе аккаунт нажмите «Изменить контактный адрес… ».
4. Введите пароль и новый e-mail. Клацните «Далее».
5. Авторизуйтесь в указанном почтовом ящике. Скопируйте код из письма Steam.
6. Чтобы сделать верификацию, вернитесь в панель клиента. Вставьте скопированный код. Снова кликните «Далее».
Загрузка игр
1. В окне приложения Стима перейдите в раздел «Магазин» (горизонтальное меню).
2. Ознакомьтесь с общей информацией. Внизу странички щёлкните кнопку «Хорошо, перейти… ».
3. Кликните подраздел «Игры». Выберите интересующий вас жанр (например, Экшен).
4. Щёлкните по аватарке понравившейся игры.
5. Если вы выбрали бесплатную игру:
- нажмите в её панели кнопку «Играть»;
- запустите инсталляцию в открывшемся окне.
Если дистрибутив платный:
нажмите «В корзину»;
выберите версию «… для себя» или «… в подарок»;
укажите способ оплаты: в перечне клацните используемую платёжную систему;
нажмите «Продолжить».
щёлкните окошко «Я принимаю Соглашение… »;
следуйте подсказкам сервиса, чтобы завершить покупку и установить игру на ПК.
Статусы аккаунта
Ограниченный — профиль имеет определённые ограничения в пользовании функциями сервиса, если не совершались покупки. Присваивается по умолчанию после регистрации.
Неограниченный — статус для клиентов Steam, регулярно покупающих игры.
Общий — статус «Steam Family Sharing». Позволяет другим пользователям скачивать игры с библиотеки вашего аккаунта.
Для его подключения:
1. Клацните в приложении: раздел «Steam» → Настройки.
2. Перейдите в подраздел «Семья».
3. Нажмите «Авторизовать этот компьютер».
4. Подключите к аккаунту других пользователей (не более пяти).
Выход из системы
В клиенте
1. Клацните логин.
2. Выберите «Сменить пользователя… ».
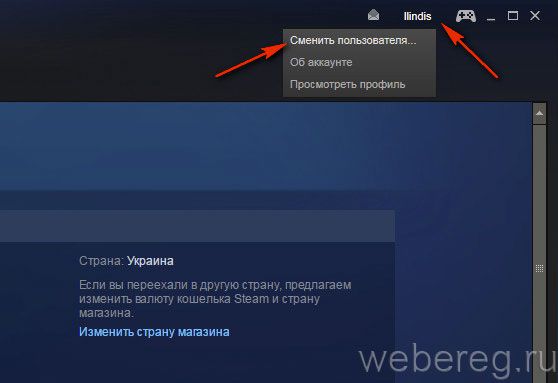
3. В открывшемся сообщении кликните «Выйти».
На сайте
1. Также щёлкните вверху справа логин.
2. Нажмите «Выйти».
Приятных развлечений в игровой вселенной Steam! О том как удаляется аккаунт в этом сервисе, читайте здесь.
А если статья оказалась вам полезной, не забудьте поставить лайк!