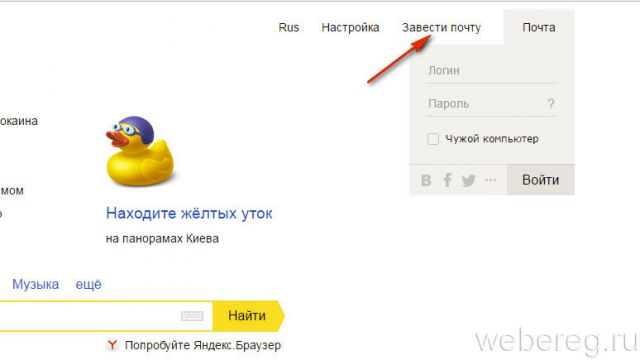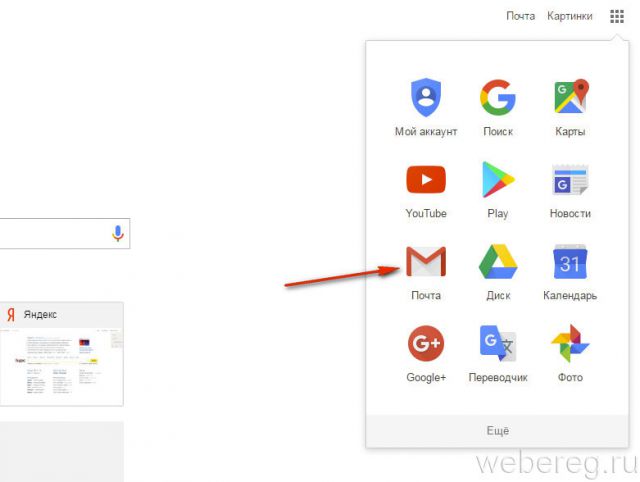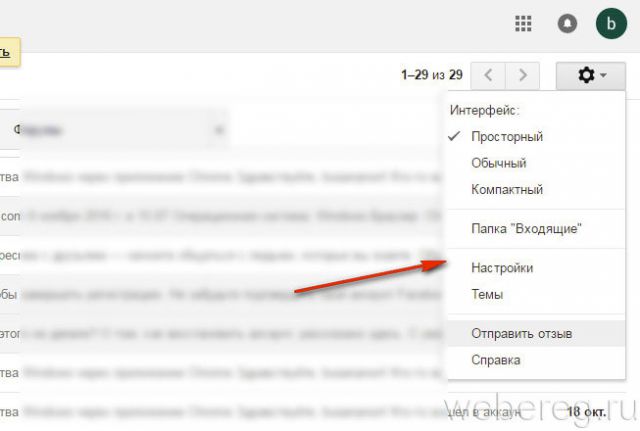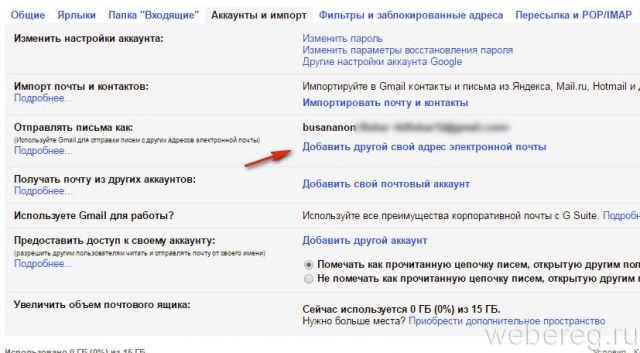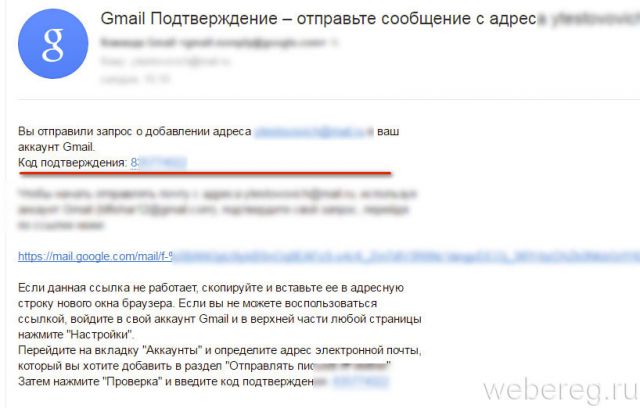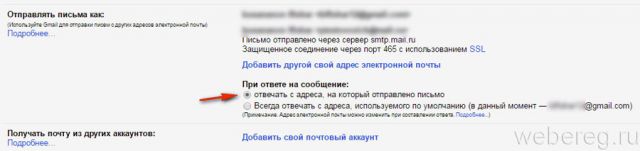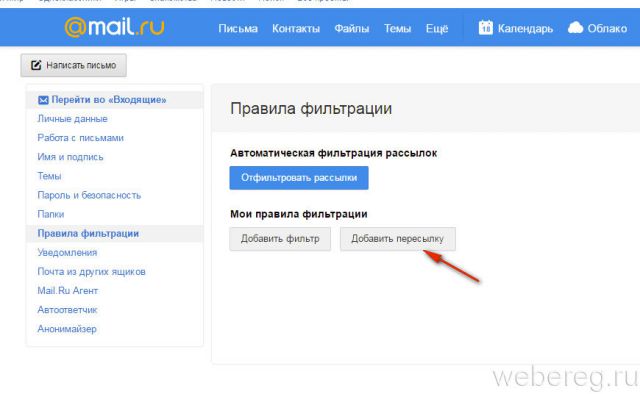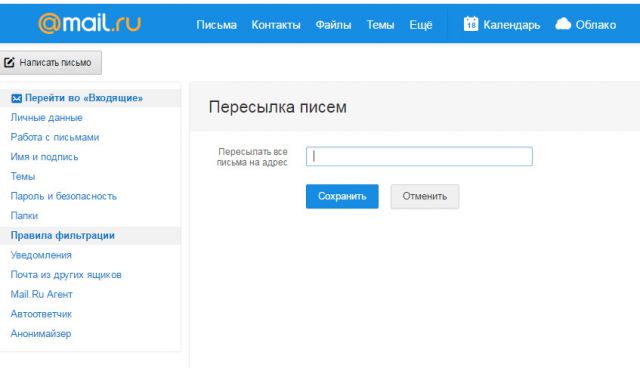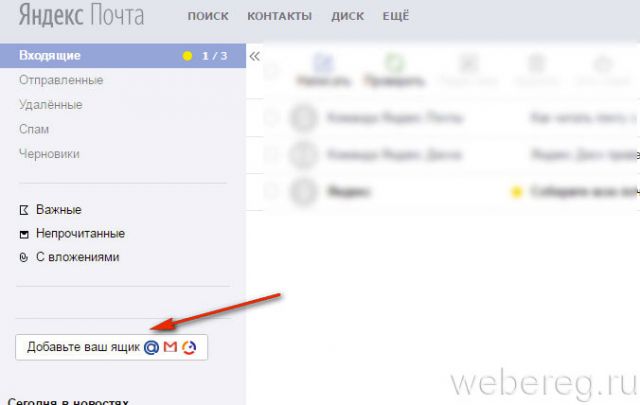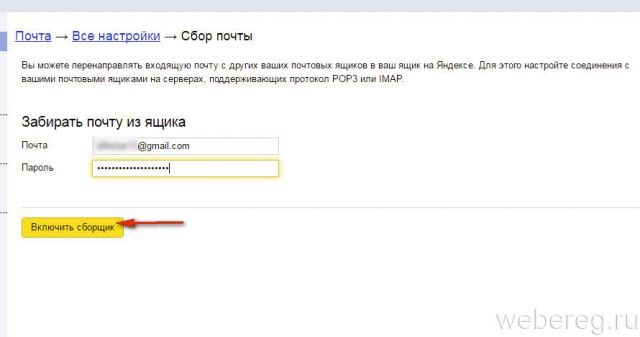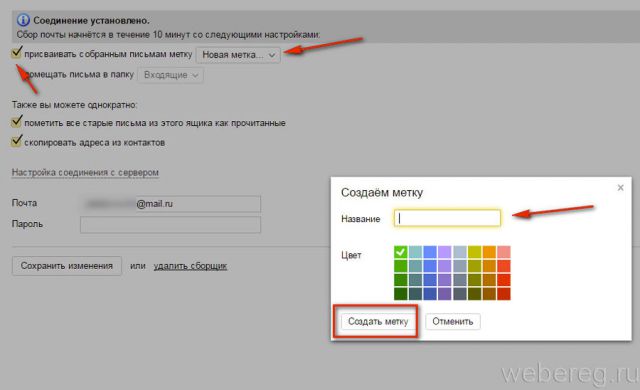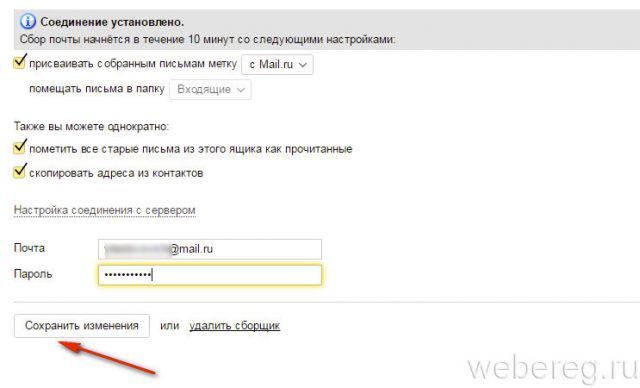Нет-нет, да и приходит к некоторым пользователям интернета желание изменить адрес своей электронной почты. «Визит» сей, нужно сказать, происходит по разным причинам. Кто-то что-то кому-то написал не то, и желает как можно скорей замести следы — сменить, значит, адрес ящика, чтобы его не нашли и, соответственно, тоже что-то не написали. Другие же товарищи разочаровываются в своём логине — ну не нравится он им и всё. А есть и такие индивиды в Сети, которые просто жаждут перемен, даже на уровне e-mail.
В общем, как бы там ни складывалась история постановки этой задачи, всё ж таки она требует выполнения, то бишь реализации. Из этой статьи вы узнаете, как поменять электронную почту в жёстких рамках правил почтовых сервисов.
Общие рекомендации
Будет не справедливо, если в начале нашего повествования о том, как изменить адрес электронной почты, мы не скажем, что в большинстве почтовых сервисов выполнить эту процедуру в принципе невозможно. Не найдёте вы в профилях ни кнопок, ни ссылок, ни ещё бог весть чего с заветной надписью «Сменить адрес ящика». Отсутствие этого механизма очень даже обосновано. Вы только представьте, какая была бы путаница, если всем пользователям Сети вздумалось бы эдак раза три на день менять адрес. Кому, что, куда отправлять? Непонятно!
Но как мы и обещали в начале статьи, уважаемый читатель, решения этой задачи мы вам всё-таки предоставим.
Самый простой способ — не изменить электронную почту, используемую в данный момент, а зарегистрировать новую. Если у вас нет в профиле большой базы контактов, вы не ведёте деловые переговоры, потратьте несколько минут на заполнение формы и начните «с чистого листа». От этой радикальной процедуры вы ничего не потеряете, а только приобретёте.
Впрочем, есть и другие методы.
Настройка переадресации
Переадресация в email — эта специальная опция, которая выполняет переправку писем в аккаунт с других указанных почтовых сервисов. Применительно к нашей задаче (смены адреса) её можно эффективно использовать.
Например:
1. У вас есть ящик A, в котором вы желаете, но не можете сменить логин, и ящик B — новый или раннее зарегистрированный, в котором вас всё устраивает (в частности, адрес).
2. Имея в руках инструмент под названием «переадресация», вы можете:
- Схема №1: в ящике B настроить получение писем с ящика A.
- Схема №2: в ящике А включить переправку на ящик B.
- Схема №3: в ящике A при отправке письма указывать адрес ящика B.
Возможно, сейчас у вас уже возник вопрос: «А как же адресаты (отправители) писем, с которыми вы ведёте переписку? Они ведь нового адреса не знают».
Да, новый e-mail будет им неизвестен, но только до отправки первого письма вами с нового ящика им. Он автоматически отобразится в форме письма, в графе «От кого». Также вы дополнительно можете сообщить в письме адрес, с которого отныне будете вести переписку.
Разобравшись с данной концепцией, давайте попробуем применить её на практике — в аккаунтах популярных почтовых сервисов.
Gmail
В сервисе Google можно задействовать схему переадресации №3 (см. выше):
1. В профиле клацните значок «Шестерёнка».
2. В панели выберите «Настройки».
3. Клацните вкладку «Аккаунты и импорт».
4. В графе «Отправлять письма, как» нажмите «Добавить другой свой адрес… ».
5. В дополнительном окне введите учётные данные нового e-mail. Кликните «Дальше».
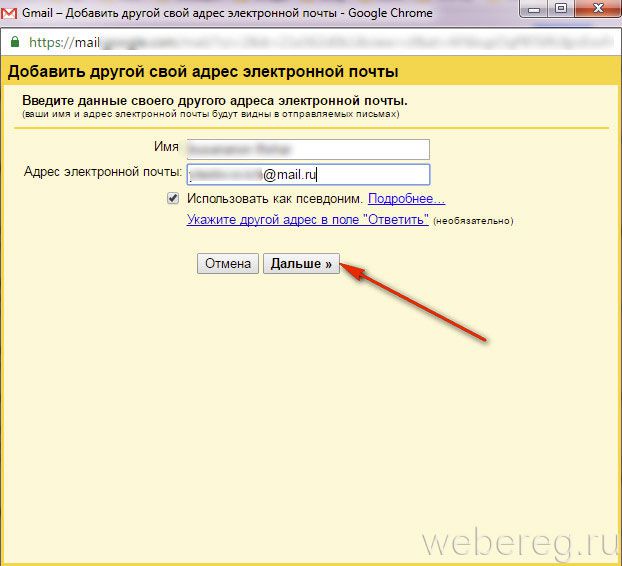
6. Введите пароль, клацните опцию «Добавить аккаунт».
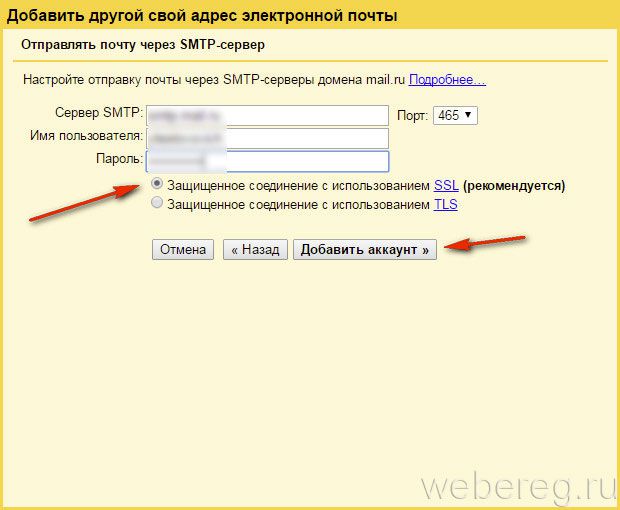
7. Авторизуйтесь в подключённом ящике в новой вкладке. Дождитесь письма с Gmail. Затем в его тексте скопируйте верификационный код.
8. В дополнительной панели Gmail наберите полученный код, щёлкните «Подтвердить».
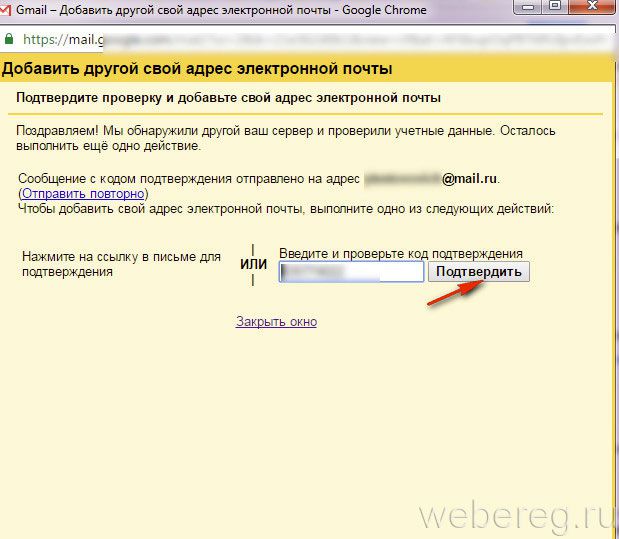
9. Вернитесь на вкладку «Аккаунты и импорт». Здесь вы можете сделать дополнительные настройки отправки:
- с адреса, на который отправлено письмо;
- c адреса, используемого по умолчанию.
10. Сохраните настройки (кнопка внизу страницы).
11. Теперь при отправке сообщения вы можете указывать адрес не основного аккаунта, а прикреплённого:
- кликните «Написать»;
- в графе «От» выберите в списке другой логин;
- оформите и отправьте сообщение.
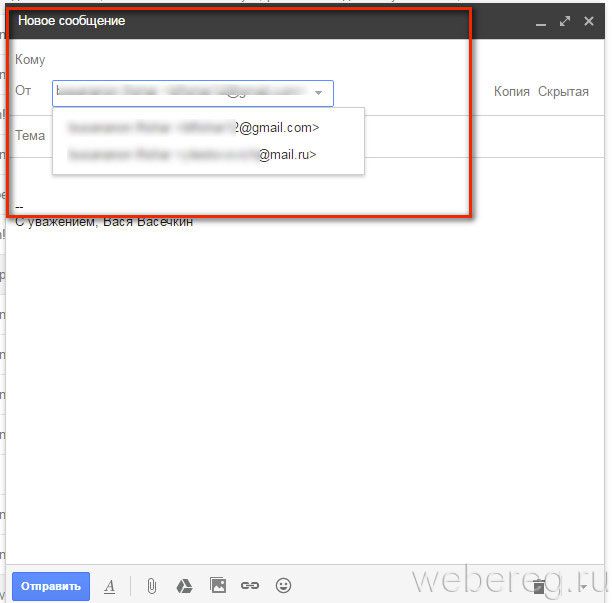
Mail.ru
На этом сайте можно настроить Схему №2:
1. Авторизуйтесь в сервисе. Перейдите на страничку — https://e.mail.ru/settings/filters.
2. Клацните «Добавить переписку».
3. Введите адрес ящика, на который необходимо отправлять полученную корреспонденцию.
Yandex
К ящику на Яндексе вы можете подключить e-mail с неугодным для вас логином и, соответственно, получать все входящие сообщения, которые приходят на него. То есть в данном случае используется Схема №1.
1. В аккаунте кликните «Добавить ящик». Он находится в панели по левую сторону от списка писем.
2. Наберите учётные данные подключаемого e-mail (логин, пароль).
3. Нажмите «Включить сборщик».
4. Создайте метку для писем, пришедших с прикреплённого ящика. Например, с «Mail.ru»:
- кликните окошко «присваивать… метку» (первая опция в списке);
- укажите название и выберите цвет в плиточной палитре;
- кликните «Создать метку».
5. При необходимости воспользуйтесь дополнительными опциями: «… пометить старые письма», «скопировать адреса… ».
6. Чтобы завершить настройку сборщика, нажмите «Сохранить изменения».
Оставайтесь всегда на связи с новым логином!
Видео по теме:
А если статья оказалась вам полезной, не забудьте поставить лайк!